Cómo arreglar la escala de fuente de Google Chrome para pantallas de alta DPI
Google Chrome es uno de los navegadores web más populares. Tiene una interfaz fácil de usar y muchas funciones útiles.. Muchos usuarios de todo el mundo eligen Google Chrome para navegar por la web. Con pantallas de alta resolución cada vez más populares, muchos programas se están optimizando para High DPI. No todos funcionan bastante bien en pantallas de DPI alto y la aplicación Google Chrome está en esta lista. Cuando Google presentó el Chrome 54 actualizar, el navegador comenzó a identificar automáticamente los puntos por pulgada (DPI) configuraciones. Esta es la razón principal por la que se amplió la interfaz de usuario de Chrome, particularmente para aquellos cuyas configuraciones son más altas que 100%. Esta guía simple puede ayudarlo a corregir el escalado de fuentes de Google Chrome para pantallas de alta DPI.

Los síntomas del problema de escalado incorrecto en Google Chrome son:
- Escala ampliada en Google Chrome: si hacer zoom en la interfaz de Google Chrome es su elección personal, entonces no hay problema. Sin embargo, si no eliges Chrome para que se vea así, entonces debes ir a comprobar la configuración;
- Escala de Chrome borrosa: Chrome se ve borrosa después de escalar;
- El escalado de Google Chrome no funciona: no puede ajustar el escalado en la configuración;
En caso de que tenga tantos problemas en su computadora Windows, usted debe estas instrucciones con el fin de resolver el problema.
configuraciones correctas de escala
En caso de que tenga Windows 10 OS de su ordenador, siga esta guía:
- Hacer el botón derecho del ratón en el escritorio y seleccione Configuración de pantalla;
- En el Ajustes menú se puede ajustar la escala actual del texto, programas, aplicaciones y otros elementos de la pantalla;
- Utilice el control deslizante para modificar la escala. El nivel de escala se ajusta automáticamente a 100% en las pantallas Full HD y otras pantallas de menor resolución. En unas pantallas más grandes con alta resolución, usted puede tratar de establecer el nivel hasta 200%. La escala se instalará automáticamente a medida que se mueve el deslizador;
- Se recomienda reiniciar el ordenador para completar el procedimiento.
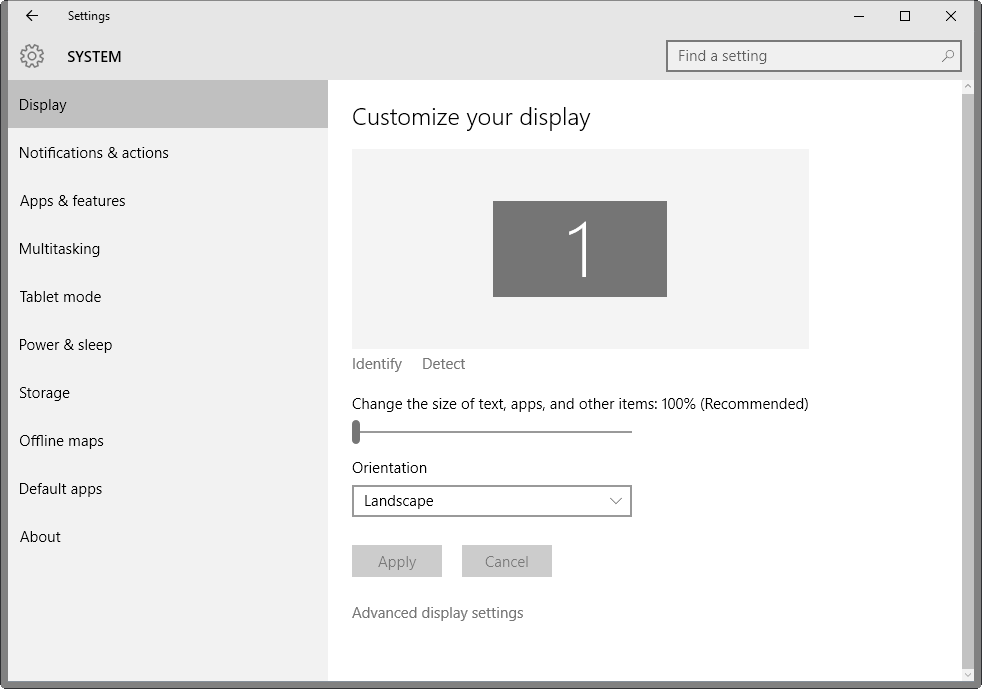
En caso de que tenga Windows 7 OS de su ordenador, utilice esta guía en su lugar:
- Hacer el botón derecho del ratón en el escritorio y seleccione Resolución de la pantalla;
- En la ventana Panel de control, escoger Hacer texto y otros artículos grandes o más pequeños opción;
- Utilice esta función para cambiar a otro nivel de tamaño de la fuente;
- Empuja el aplicar botón una vez que haya terminado con el proceso de ajuste, reinicie el equipo.
Sin embargo, También puede tratar de tamaño del texto conjunto personalizado (DPI) configuraciones en esta página antes de salir de ella, si lo necesitas. Esta característica permitirá ampliar o reducir el tamaño de fuente por lo que es más grande.
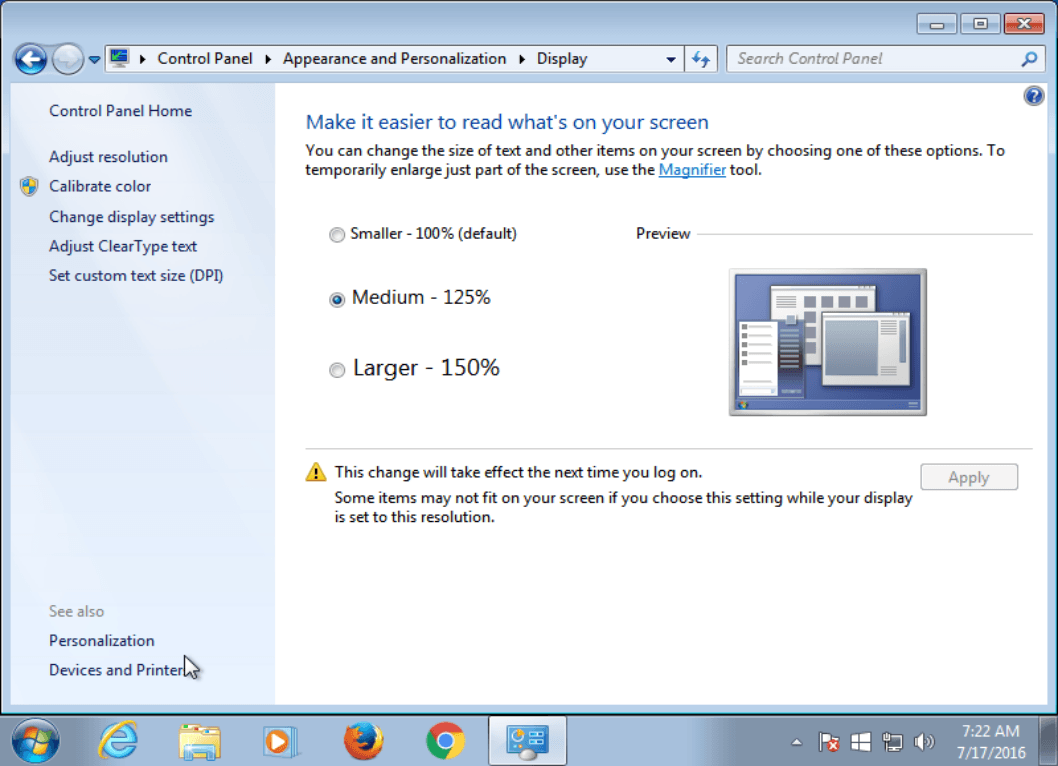
Se corrigió la configuración de Google Chrome para escalar bien
- Haga clic con el botón derecho del mouse en el icono del escritorio de Google Chrome y elija Propiedades;
- Selecciona el Compatibilidad pestaña. Verá la lista de configuraciones de compatibilidad.;
- Encontre desactivar la escala de visualización en configuraciones de DPI altas y marque la casilla;
- Puede probar otras funciones en esta página., por ejemplo, puede intentar deshabilitar la composición del escritorio o ejecutar el programa en una resolución más baja;
- Una vez que haya terminado, Windows impondrá su configuración de compatibilidad;
- Se recomienda reiniciar el ordenador para completar el procedimiento.
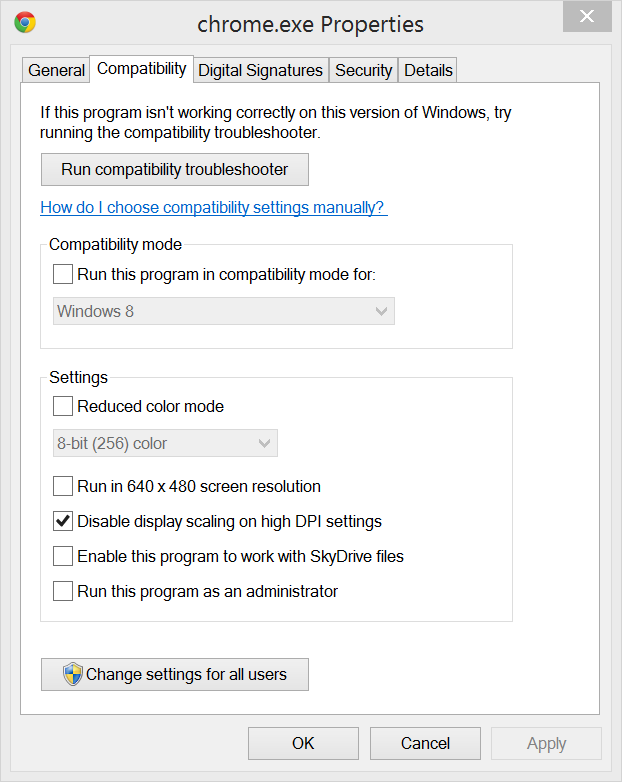
Los archivos de manifiesto
En este método, que necesita para administrar Windows’ configuraciones para dar prioridad a los archivos de manifiesto externos. Puede hacerlo mediante la adición de una llave de la Registro de windows:
- Empuja el Windows llave, a continuación, introduzca regedit.exe y pulse Enter;
- Confirmar Control de cuentas del usuario notificación;
- Navegar a HKEY_LOCAL_MACHINE SOFTWARE Microsoft Windows CurrentVersion SideBySide en el menú lateral;
- Do el botón derecho del ratón sobre el SideBySide y elige Nuevo> Dword (32-poco) valor;
- Dar el siguiente nombre – PreferExternalManifest;
- Hacer doble clic con el ratón sobre el DWORD recién creado y puesto a su valor 1;
- Cierra el Editor de registro y reiniciar el equipo para completar el procedimiento.
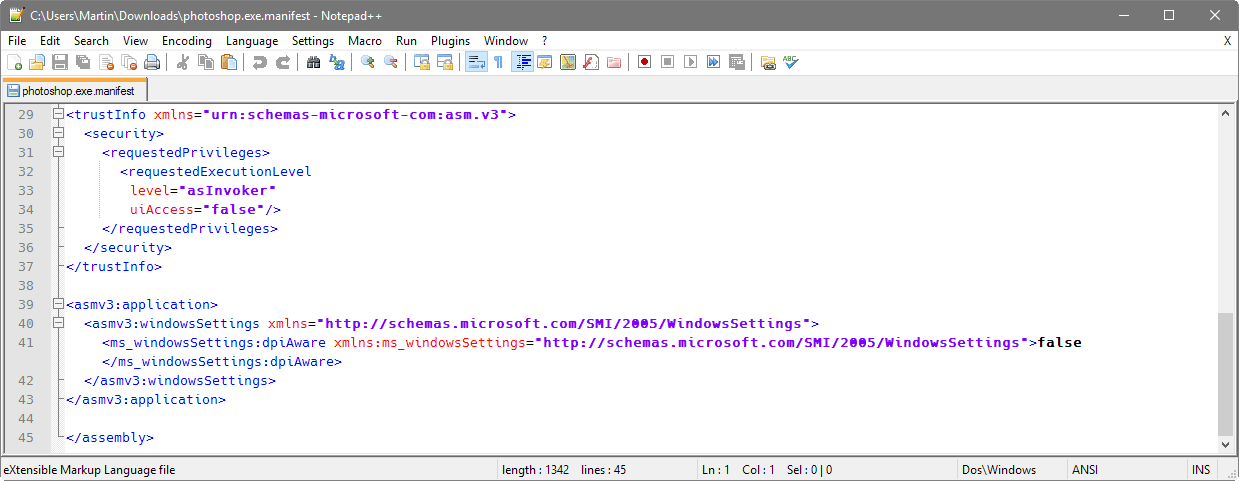
Eso es todo por ahora, Gracias por su atención, Esperamos que esta guía ha sido útil y sencilla. Si conoces a cualquier otro método útil – sentir compartirlos en la sección de comentarios libres.

