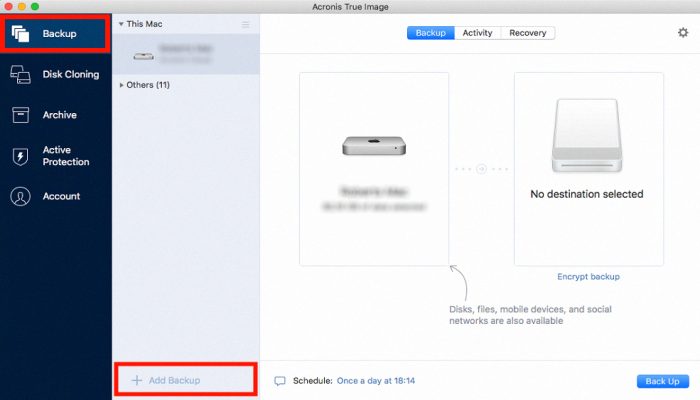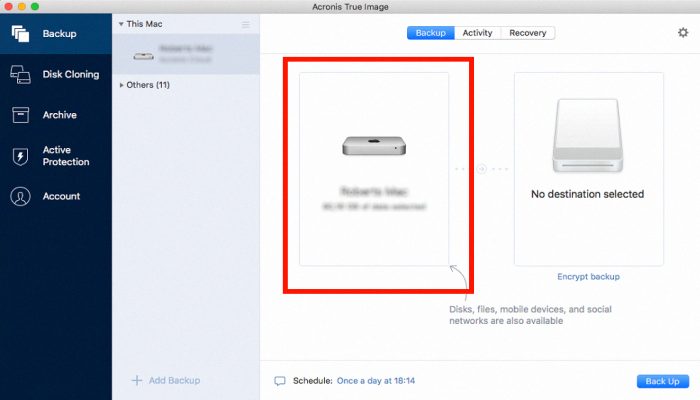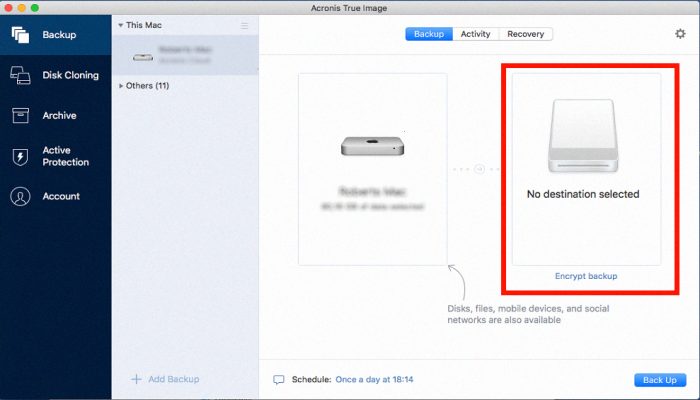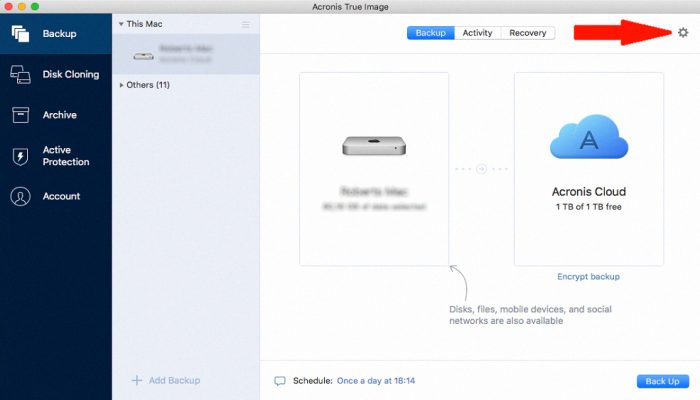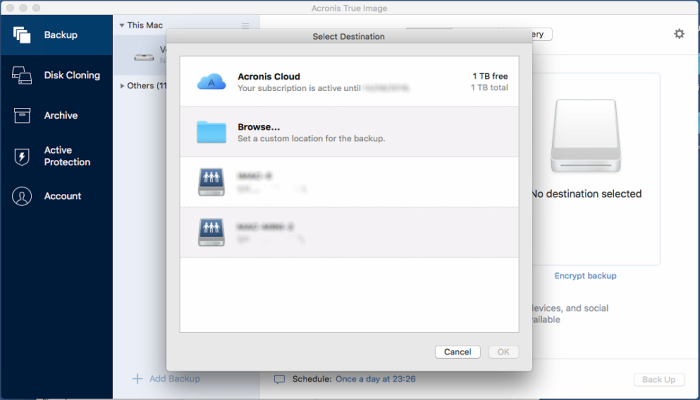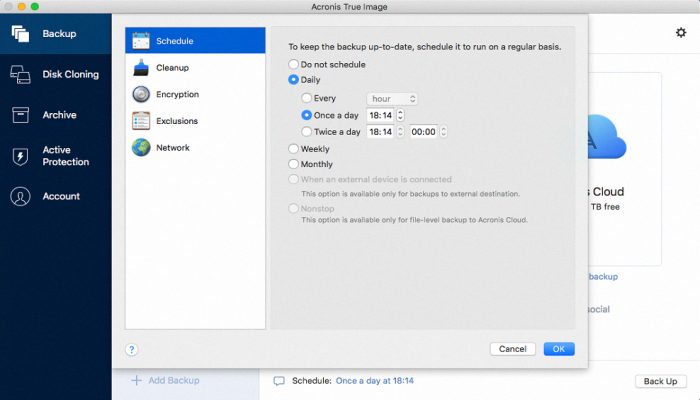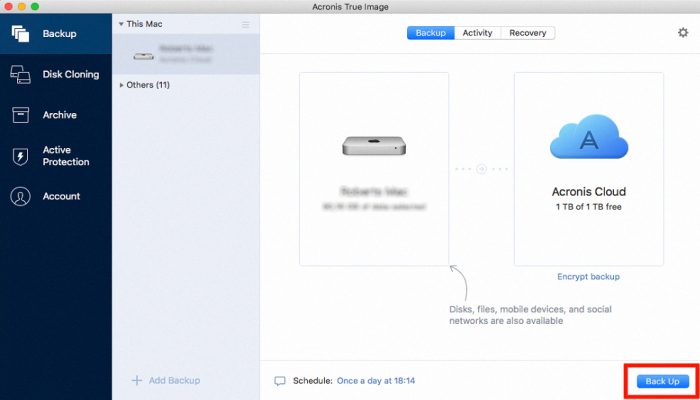¿Por qué necesitas un software de respaldo??
No hace falta decir nada, que los archivos multimedia son una parte importante e importante de nuestra vida cotidiana. Por los medios de comunicación, guardamos nuestros recuerdos, diviértete o realiza nuestro trabajo. Para este propósito, es mejor tener copias de seguridad, en cuanto a que la memoria de nuestros dispositivos tiene límites, o puede corromperse debido a varias razones. Por ejemplo, muy a menudo las personas dañan sus dispositivos a causa del café. Un derrame de una taza de café puede destruir fácilmente toda tu vida! Para hacer una copia de seguridad, puede usar herramientas integradas como iCloud o Time Machine. Sin embargo, no son muy confiables y es mejor tener un plan B por eso hemos preparado esta descripción general del mejor software de respaldo para Mac OS. Compruébalo ahora mismo!
Guía del Artículo
- iMazing
- Acronis True Image 2020
- Obtenga Backup Pro (v3)
- Una copia de seguridad con iCloud
- Una copia de seguridad con iTunes
iMazing
Tenemos una solución sencilla y moderna, eso realmente puede ayudarlo a respaldar sus datos de manera rápida y simple. iMazing tiene una amplia gama de funciones: puede exportar fotos del iPhone o el iPad a la computadora, impulsado por Mac OS, y también desde el ordenador al iPhone/iPad. Además, Este software de copia de seguridad fácil de usar para Mac le brinda la oportunidad de transferir datos desde iTunes, iCloud, a otras nubes: Samsung Cloud, Mi Cloud, etcétera; a PC/Mac, para PC/Mac, flash y otras unidades USB. Sólo lo tiene que descargar en su ordenador, y seguir las instrucciones a continuación.
Haciendo clic en el botón usted acepta Política de Privacidad, Acuerdo de licencia, Politica de reembolso y Condiciones & Condiciones. El sistema lo llevará a la página web de descarga.
Usted puede compartir sus fotos sin ningún tipo de limitaciones y gestionar todos sus servicios en la nube de la PC/Laptop. Además, iMazing le permite gestionar sus vídeos, música, y tonos de llamada, descargar cualquier archivo de datos a los Smartphones con Android y dispositivos iOS a través de Wi-Fi o por cable. También, usted puede compartir sus medios de comunicación entre las tablets con Android (o iOS) sistemas en una sola aplicación!
Haga clic Obtenga iMazing botón en su PC o portátil. Entonces, elige tu idioma e instala iMazing. Se puede seguir la siguiente guía para fotos de copia de seguridad del iPhone al Mac OS sin iTunes.

Cómo hacer copias de seguridad de archivos con iMazing?
- Descargue y ejecute la instalación de iMazing
- Conectar el disco duro externo al PC/Laptop mediante el cable USB
- Ejecute el icono de iMazing desde su escritorio
- Ve a la “Apoyo” carpeta
- Conecte su iPhone a su Mac a través del cable de iluminación del iPhone
- iMazing te ofrecerá tocar Confiar en este equipo – seleccione su iPhone, y presione el botón Continuar en iMazing
- Seleccione la categoría que desea transferir y haga clic en el “Inicio” botón
- Si desea cambiar la carpeta de copia de seguridad, ir a la configuración y cambiarla.
![]()




Nota: Si todavía tiene alguna pregunta o algo no está clara, escribir sobre ello en los comentarios. Le ayudaremos en ningún momento.
iMazing admite la importación de Rollo de la cámara fotos, PhotoStream, Las bibliotecas de fotos, fotos de iTunes, álbumes de fotos, etc.. Cuando se terminó el proceso de transferencia, todas sus fotos del iPhone se guardarán en la carpeta seleccionada. Nota, versión de prueba que permite la transferencia de no más de 30 archivos por día.
Acronis True Image 2020
La otra buena solución sobre cómo hacer una copia de seguridad de sus datos es Acronis True Image 2020. Este software de respaldo para Mac le ofrece una gran variedad de oportunidades. Por ejemplo, Este programa se caracteriza por la velocidad de recuperación en la nube más rápida. Puede estar seguro, que nada dañará tus archivos, ya que este programa tiene un sistema de protección único, que evita ataques de ransomware y malware. Puede estar seguro, que nada interrumpirá la creación de copias de seguridad en la medida en que pueda establecer un nivel mínimo de energía o bloquear las copias de seguridad con batería. Además, es muy fácil de usar! Si quiere usar Acronis Cloud, pagará una suscripción anual que oscila entre £ 34.99 por 250GB y £ 69.99 por 1TB. Los planes anuales incluyen el costo del software.. Sin embargo, También puede usar solo copias de seguridad locales y el precio es de £ 34.99 por una compra única.
Cómo hacer una copia de seguridad de archivos con Acronis True Image 2020?
- Inicie Acronis True Image.
- Haga clic Apoyo en la barra lateral. Si ya tiene una copia de seguridad configurada, haga clic Agregar copia de seguridad para agregar una nueva tarea de respaldo.
- Mac está preseleccionado a la izquierda, si no – seleccionarlo.
- Especifique un nombre para su copia de seguridad.
- Haga clic en el destino de respaldo icono a la derecha, y luego seleccione un destino para la copia de seguridad.
- Seleccione Acronis Cloud como carpeta de destino, o cualquier carpeta local.
- Haga clic en el ícono de ajustes para configurar las opciones para la copia de seguridad, incluyendo horario, limpieza de archivos y otros.
- Puede seleccionar una programación para crear copias de seguridad regulares de su sistema. Si selecciona la opción No programar, entonces deberá ejecutar la tarea de copia de seguridad manualmente cada vez con el botón Copia de seguridad.
- Haga clic en Copia de seguridad.
Necesita Acronis True Image Advanced ot Premium para poder realizar copias de seguridad en Acronis Cloud. Si hay una unidad externa conectada, se detectará automáticamente y se mostrará en la lista de destinos de respaldo disponibles. Acronis True Image también detecta NAS en la red y también lo muestra en la lista de destinos disponibles. Si la ubicación no está en la lista, haga clic en Examinar, y luego seleccione una ubicación.
Obtenga Backup Pro (v3)
Obtenga Backup Pro (v3) es otra buena opción para crear copias de seguridad seguras de sus datos. Este software de copia de seguridad fácil de usar para Mac le brinda la oportunidad de hacer copias de seguridad de forma rápida y segura. Obtenga Backup Pro (v3) se caracteriza por el exclusivo sistema de respaldo, mediante el cual las copias de seguridad de sus datos ocuparán mucho menos espacio de almacenamiento y reducirán el tamaño de los archivos resultantes tanto como hasta 60%. Por medio de este software, puede cifrar sus archivos para mantenerlos a salvo de ataques de ransomware o virus de malware. Además, con la ayuda de Get Backup Pro (v3) puede crear fácilmente una copia de seguridad de arranque de todo su disco duro, mediante el cual puede transferir fácilmente todos sus datos en un nuevo dispositivo!

Cómo hacer una copia de seguridad de archivos con Get Backup Pro (v3)?
Asegúrese de que la herramienta de copia de seguridad esté activada. Escoge Ventana> Vista de copia de seguridad o presione Cmd-1. Los sistemas de archivos APFS y Mac OS Extended en la unidad de destino local le permiten usar su espacio de manera más eficiente mediante la creación de copias de seguridad incrementales. Si el disco de destino local tiene un sistema de archivos diferente, o si desea guardar copias de seguridad en un disco remoto, deberías elegir el Imagen de disco opción.
Si su proyecto incluye archivos que están protegidos por el sistema operativo, necesitará activar el Usar privilegios de administrador casilla de verificación en la configuración del proyecto, y apruebe esto con la contraseña del administrador para permitir que el programa acceda a ese archivo.
Paso 1: Crear un nuevo proyecto de respaldo
Haga clic en el botón Más en la parte inferior de la lista de proyectos.. Luego escriba el nombre del proyecto.
Paso 2: Configurar la copia de seguridad
Tan pronto como agregue un nuevo proyecto, el programa abrirá la configuración del proyecto. Puedes configurar el proyecto de inmediato, o haz esto más tarde. Tenga en cuenta que debe seleccionar la unidad y la carpeta de destino de la copia de seguridad antes de ejecutar el proyecto. Junto con el destino, debe elegir si desea que sus datos se almacenen como archivos y carpetas originales, o dentro de una imagen de disco. En el primer caso, seleccione Carpeta cerca del nombre del disco de destino. Esta es la opción por defecto. Las otras dos opciones son Imagen de disco y Imagen de disco (Encriptado). Para saber por qué es posible que desee utilizar una imagen de disco, leer el Usar imágenes de disco sección.
Paso 3: Agregar archivos y carpetas al proyecto
Para agregar un archivo o carpeta al proyecto, usar cualquiera de estas formas:
Al hacer clic en el Apps Data +, puedes elegir un preset. Cada uno de ellos agrega los datos del usuario relacionados con una de las aplicaciones enumeradas. Para eliminar un elemento de la lista, selecciónelo y haga clic en el Archivo- botón debajo de la lista.
Paso 4: Crea una copia de seguridad
Para crear una copia de seguridad, haga clic en el Inicio botón.
Si ha activado la creación programada de copias de seguridad, el proceso comenzará automáticamente a la hora indicada.
Si la opción Cuando se montan el origen y el destino está activada en el cuadro de diálogo Propiedades, el programa también puede iniciar el proceso automáticamente cuando conecta un disco USB a la computadora.
Cómo hacer una copia de seguridad de archivos con iCloud?
Hoy en día, Manzana promueve el servicio iCloud, como una herramienta de copia de seguridad. Este software de respaldo es bastante simple para respaldar sus datos, sin embargo, si se enfrentan a la realidad, que se encuentra fuera de la memoria, es mejor que elija nuestra solución recomendada. Además, el proceso se cancelará, si se ejecuta fuera de la memoria. Asi que, no podemos caracterizar este método como una confiable.
- Conectar el dispositivo a una red Wi-Fi.
- Ir Ajustes, toque en el nombre de su dispositivo, y luego elegir iCloud.
- Escoge Copia de seguridad de iCloud.
- Elegir la Copia ahora opción. Manténgase conectado a la red Wi-Fi hasta que se complete el proceso.
Recuerda, existe la posibilidad de, que no hay suficiente espacio disponible en iCloud para la copia de seguridad. Usted debe comprobar de antemano.
Cómo copia de seguridad de fotos sin iTunes
Este método es bastante incómodo y lento, ya que requiere manipulaciones con sus discos duros. Además, el proceso puede interrumpirse debido a razones imprevistas, por eso no recomendamos que use iTunes como software de respaldo. Sin embargo, que puede ser adecuado para usted.
Manual de solución para Mac OS
- Conectar su iPhone/iPad Dispositivo a su Mac/MacBook a través del cable de iluminación
- Ejecute Captura de imagen aplicación
- Encuentra tu iPhone/iPad en la barra izquierda y puede abrirlo
- Elija todas las fotos en su iPhone/iPad y seleccione el destino para la transferencia
- Apriete Importar
Cómo hacer una copia de seguridad de archivos a través de iTunes
Este método es bastante difícil de ejecutar, sin embargo, es un confiable.
- Conectar la unidad iPhone/iPad y Hard al ordenador
- Abre itunes aplicación
- Haga clic en el Dispositivo botón
- En la ventana abierta, escoge tu fotos
- Apriete Sincronizar fotos, seleccionar carpetas desea importar y la carpeta de destino
- Entonces presione Aplicar y Hecho botones
Nota: si se ha habilitado la sincronización iCloud foto, tendrá que desactivar esta función en la configuración
Finalmente, en este artículo hemos mencionado todas las mejores maneras de copia de seguridad de sus archivos en Mac OS. Esperamos que haya encontrado un software de respaldo adecuado. Si estás fuera de tiempo y es necesario para que usted pueda estar seguro, todo lo que se completará a la perfección, le recomendamos utilizar nuestra solución automática e instale el iMazing!
Haciendo clic en el botón usted acepta Política de Privacidad y Condiciones & Condiciones. El sistema lo llevará a la página web de descarga.