Warum benötigen Sie ein Cloud-Backup auf einem Mac??
Heutzutage, Das Internet bietet uns eine Vielzahl von Möglichkeiten. Die bequemste ist aus mehreren Gründen die Cloud-Sicherung. Zunaechst, Es ist ein weithin bekanntes Problem, dass die Festplatten von Mac-Geräten durch geringen Speicherplatz gekennzeichnet sind. Daher wird es oft schwierig, alle wichtigen Daten und Mediendateien aufzubewahren. Außerdem, Manchmal kann Ihr Gerät oder Ihre Festplatte beschädigt werden, oder sogar gestohlen. All diese Bedrohungen können mithilfe von Cloud-Backups gemindert werden. Aus diesem Grund haben wir diesen Artikel über das beste Cloud-Backup für Mac OS geschrieben. Überprüfen Sie es jetzt!
Der Inhalt des Artikels
Backblaze Cloud Backup für Mac OS
Backblaze ist eines der besten Cloud-Backups für Mac OS auf dem Markt. Dieser Service bietet Ihnen einen wirklich unbegrenzten Speicherplatz, Stell dir vor! Außerdem, Backblaze ist eines der am meisten in Mac OS integrierten Programme, Es ist also einfach zu gehen. Laden Sie einfach das Programm herunter und der Rest wird erledigt. Versuchen Backblaze jetzt kostenlos!
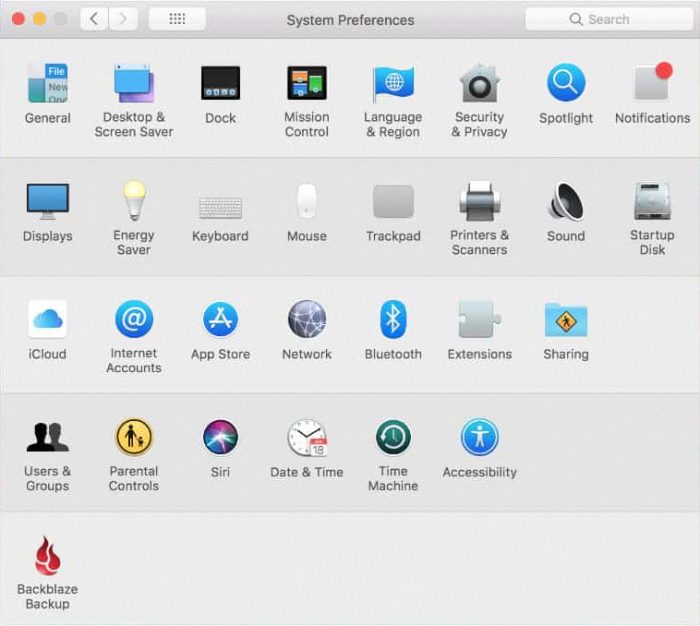
Backblaze ist auch mehr als die meisten anderen Backup-Anbieter in Mac OS integriert. Anstatt eine separate App zum Anpassen von Einstellungen bereitzustellen, Backblaze kann direkt in den Systemeinstellungen konfiguriert werden,”Das Kontrollzentrum, in dem Sie alle anderen Einstellungen vornehmen, auch.
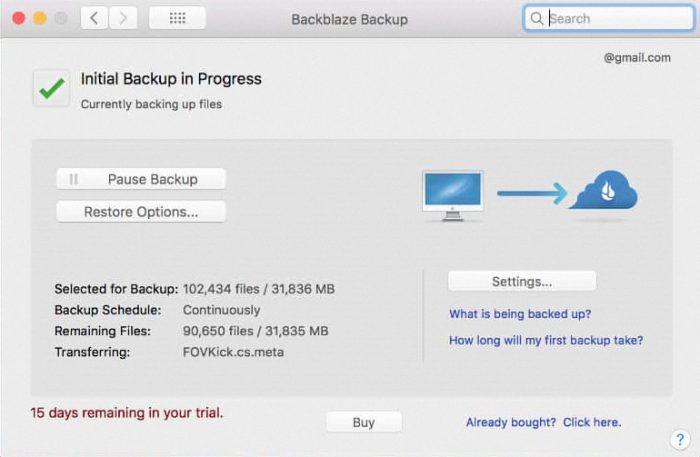
Jedoch, wenn Sie die höchste Sicherheit für Ihre Backups verlangen, Backblaze bietet auch wissensfreie Sicherheit. Sie können einen privaten Verschlüsselungsschlüssel festlegen, sodass nur Sie Ihre Daten jemals entschlüsseln können. Dies macht es Backblaze unmöglich, Ihr Passwort wiederherzustellen, falls Sie es jemals vergessen sollten, Tun Sie dies mit Vorsicht. Sie können alle diese Funktionen von Backblaze Cloud Backup für Mac OS jetzt kostenlos testen!
IDrive Cloud Backup für Mac OS
IDrive ist nicht ganz so benutzerfreundlich wie Backblaze, bietet aber immer noch einen sehr soliden Service. Weil IDrive nur über begrenzten Speicher verfügt, Es ist erforderlich, dass Sie manuell auswählen, welche Ordner beim Setup gesichert werden sollen. IDrive ist ein leistungsstarker Dienst, der in seltenen Fällen eingesetzt wird, wenn Backblaze nicht ganz richtig passt. Mit wettbewerbsfähigen Preisen, hohe Datenobergrenzen und unbegrenzte Geräte, IDrive ist möglicherweise die beste Wahl, wenn Sie zu viele Computer für Backblaze haben.
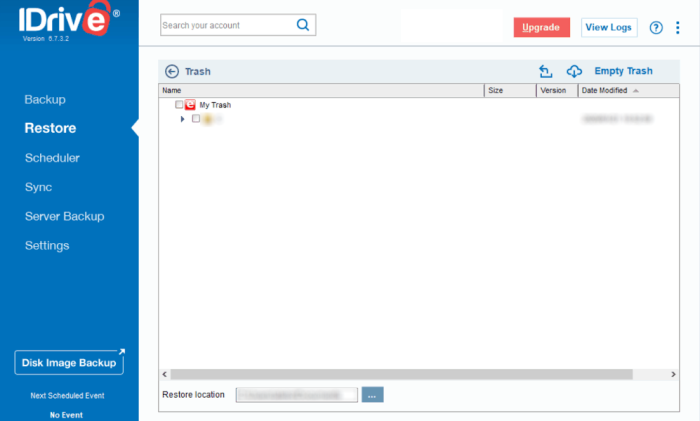
IDrive bietet unglaublich viele Funktionen, wenn es darum geht, Ihre Geräte in der Cloud zu sichern. Daten können entweder als einzelne Dateien oder als Ordner gesichert werden, oder als vollständiges Image Ihrer Festplatte. Sie können eine unbegrenzte Anzahl von Desktop-Computern sichern, mobile Geräte und Server lokal, in der Cloud oder als Hybrid aus beiden.
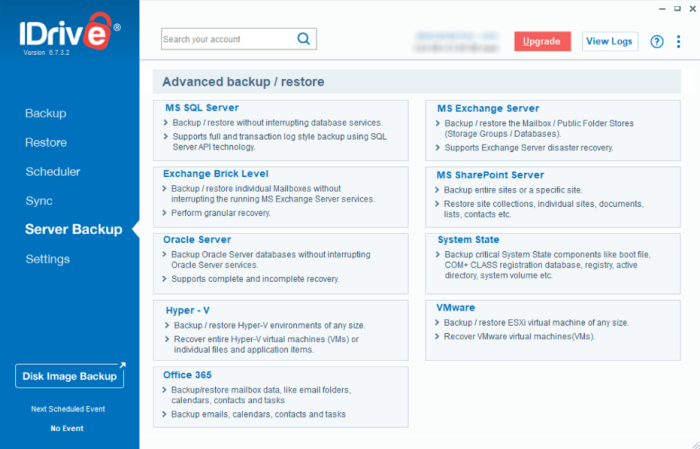
Nach Ihrem ersten IDrive-Login, Der Client enthält automatisch einige Ordner zur Sicherung, einschließlich Ihrer Dokumente,"Musik.","Videos.","Bilder.","Und" Desktop "-Ordner. Sie können diese dann entfernen und andere Ordner manuell hinzufügen, indem Sie auf der Registerkarte "Backup" auf die Schaltfläche "Ändern ..." klicken. Wenn Sie eine nicht geplante Sicherung durchführen möchten, Sie können einfach auf die Schaltfläche "Jetzt sichern" auf derselben Registerkarte klicken. Jedoch, Sie können IDrive Cloud Backup für Mac OS jetzt selbst ausprobieren!
CloudBerry Cloud Backup für Mac OS
CloudBerry ist sicherlich ein ungewöhnlicher Sicherungsdienst, da es keinen Speicherplatz bietet. Es handelt sich um eine alternative Lösung, die in Form einer einmaligen Zahlung für Sicherungssoftware und flexibler Abonnements für verschiedene separate Speicheranbieter erfolgt.
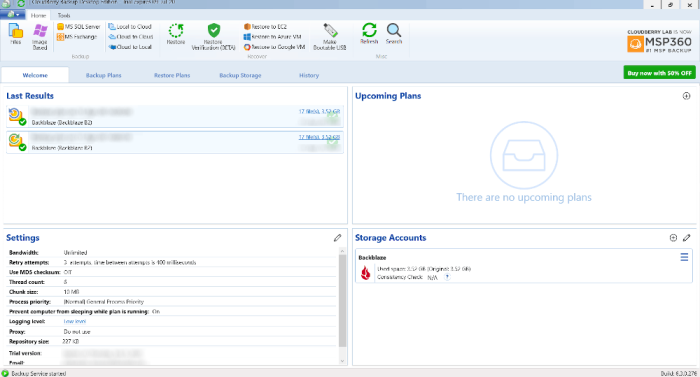
Sie müssen manuell einen Speicheranbieter und die Ordner einrichten, die Sie sichern möchten, sowie eine lange Liste anderer konfigurierbarer Optionen. Dies wird vielen Benutzern entmutigend erscheinen, aber die Möglichkeit, Ihre Backups vollständig anzupassen (einschließlich optimierter Hybrid-Backups) ist genau das, was andere von einem Cloud-Dienst erwarten.
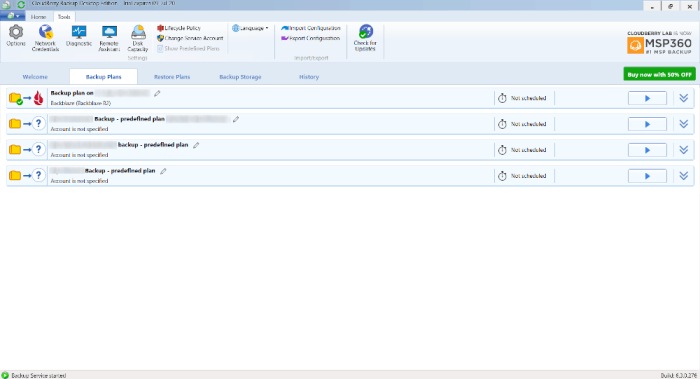
Die Sicherheit mit CloudBerry Backup hängt von dem von Ihnen ausgewählten Speicheranbieter ab. CloudBerry bietet Verschlüsselung mit privaten Schlüsseln. Wenn Sie dies ausnutzen, CloudBerry ist extrem sicher. Dies wird nicht bei allen unterstützt 65 plant jedoch, dass CloudBerry kompatibel ist, Sie müssen also weitere Nachforschungen anstellen, wenn Sie einen Plan auswählen. Probieren Sie jetzt CloudBerry Cloud Backup für Mac OS aus!
So sichern Sie Dateien mit iCloud?
Heutzutage, Apple fördert icloud-Service, als Backup-Tool. Diese Sicherungssoftware ist ziemlich einfach, um Ihre Daten zu sichern, jedoch, wenn Sie die Tatsache ins Gesicht, dass Sie aus dem Speicher, Sie würden besser wählen unsere empfohlene Lösung. Außerdem, der Prozess wird abgebrochen, wenn Sie genügend Speicherplatz aus. So, wir können diese Methode nicht als zuverlässig ein charakterisieren.
- Schließen Sie Ihr Gerät mit einem Wi-Fi-Netzwerk.
- Wechseln Sie zu dem die Einstellungen, tippen Sie auf der Name Ihr Gerät, und dann wählen iCloud.
- Wählen Sie iCloud-Backup.
- Wählen Sie das Back Up Now Möglichkeit. Bleiben Sie in Verbindung mit Ihrem Wi-Fi-Netzwerk, bis der Prozess abgeschlossen ist.
Merken, es gibt eine Chance, dass es kein genügend Speicherplatz in iCloud für die Sicherung. Sie würden es besser, vorher prüfen.
So sichern Sie Dateien ohne iTunes
Dieses Verfahren ist ziemlich umständlich und langsam ein, wie es erfordert Manipulationen mit Festplatten. Außerdem, Der Vorgang kann aus unvorhergesehenen Gründen unterbrochen werden. Aus diesem Grund empfehlen wir Ihnen nicht, iTunes als Backup-Software zu verwenden. Jedoch, es kann für Sie geeignet sein.
Manuelle Lösung für Mac OS
- verbinden Sie Ihren iPhone / iPad Gerät an Ihrem Mac / MacBook über Beleuchtungskabel
- Starten Bilderfassung app
- Finde deinen iPhone / iPad in der linken Leiste und öffnen
- Wählen Sie alle Fotos auf Ihrem iPhone / iPad und wählen Sie Ziel für Transfer
- Drücken Sie Einführen
So sichern Sie Dateien mit iTunes
Diese Methode ist ziemlich schwierig auszuführen, jedoch, es ist ein zuverlässiger ein.
- Verbinden Sie Ihr iPhone / iPad und Festplatte an den Computer
- Öffnen Sie itunes app
- Klicke auf das Gerät Taste
- Im geöffneten Fenster, wähle dein Fotos
- Drücken Sie Fotos synchronisieren, Auswählen von Ordnern möchten Sie importieren und der Zielordner
- Dann drücken Sich bewerben und Erledigt Tasten
Hinweis: wenn Sie noch iCloud Fotosynchronisierung aktiviert, Sie wird diese Funktion in den Einstellungen deaktivieren haben
Letzte Worte: In diesem Artikel haben wir die besten Cloud-Backups für Mac OS erwähnt, die auf dem Markt erhältlich sind. Jedoch, Diese Liste kann aktualisiert oder sogar geändert werden, Überprüfen Sie es also noch einmal. Wir hoffen, dass wir Ihnen helfen, eine Entscheidung zu treffen.



