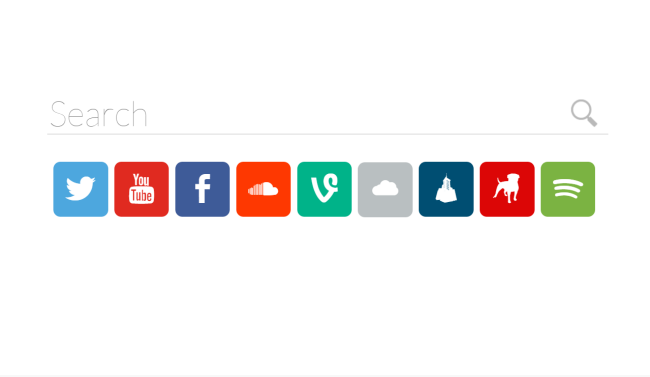What is PlaySearchNow?
PlaySearchNow is a browser hijacker that can crawl into system without the user noticing and hijack popular web browsers on Mac and Windows operating system. Es ist zwar kein Virus, PlaySearchNow kann immer noch zu Datenverlust und Malware-Infiltration führen. Am meistens, Browser-Hijacker werden verwendet, um durch Werbung und Link-Promotion Einnahmen zu generieren. Das ist keine Überraschung, deshalb, that you will face numerous pop-up ads as well as constant redirects to unwanted sites. Außerdem, PlaySearchNow might trick you into visiting fraudulent sites where malicious JavaScripts download and install malware. Another malicious feature of PlaySearchNow is personal information tracking. Es kann Ihre Suchanfragen überwachen, Browsing Geschichte, Geolocation, alle Tastatur- und Mauseingaben Sie in Ihrem Web-Browser machen. Alle gestohlenen Informationen können von Dritten zur persönlichen Bereicherung geteilt und missbraucht werden. Bearing in mind all problems that might cause this browser hijacker, we recommend you remove PlaySearchNow. The instructions provided below will explain this to you.
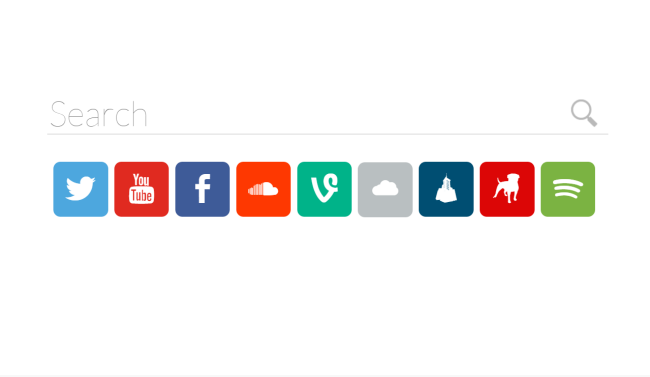
How to remove PlaySearchNow from your computer?
The best and easiest way to remove PlaySearchNow from your computer is to use powerful anti-malware program that has this threat in its database.
It scans your computer and detects various threats like PlaySearchNow, dann entfernt es mit all den damit verbundenen schädlichen Dateien, Ordner und Registrierungsschlüssel.

Combireiniger zu verwenden – realible anto-Malware-Programm für Mac-Nutzer. Es kann bösartiges Programm finden, dass Ihr System korrumpiert und aufzuräumen Junk-Dateien nach dem Entfernen.

Sie können auch versuchen mit dieser Software, it may help you to remove PlaySearchNow:
CleanMyMac
HitmanPro – Virus-Entfernung
How to remove PlaySearchNow manually
Instruction for Mac:
Schritt 1. Remove from Applications
- Starten Finder
- Wählen Anwendungen in dem Finder Sidebar.
- Wenn du siehst Uninstall PlaySearchNow oder PlaySearchNow Uninstaller, doppelklicken Sie darauf, und folgen Sie den Anweisungen
- Ziehen Sie unerwünschte Anwendung aus der Anwendungen Ordner der Müll (auf der rechten Seite des Docks)
Schritt 2: Remove from Safari
- Klicken Voreinstellungen von Safari-Menü;
- Wählen Erweiterungen;
- Finden PlaySearchNow oder andere Erweiterungen, die verdächtig;
- Klicken Schaltfläche Deinstallieren es zu entfernen.
Schritt 3
- Restart your Mac in SAFE MODE by holding VERSCHIEBUNG during restart;
- Starten Safari und wechseln Sie zu PREFERENCES/ PRIVACY/ MANAGE WEBSITE DATA;
- Here you will find Playsearchnow.com cache file, select it and remove;
- Starte deinen Computer neu;
Schritt 4
- Öffnen Sie Finder and select your user/home folder;
- With that Finder window as the front window, wählen Finder/View/Show View options;
- Wenn der View options öffnet, check if Show Library Folder option is active;
- dann wählen Sie Bibliothek und wechseln Sie zu Preferences/com.apple.Safari.plist. Move the .plist to your desktop;
- Starte den Computer neu, open the application, and test. If it works okay, delete the .plist from the desktop;
- If the application is the same, return the .plist to where you got it from, overwriting the newer one.
Instruction for Windows
Schritt 1
In order to get rid of PlaySearchNow, erstes, was Sie tun müssen, ist dieses bösartiges Programm von Ihrem Computer deinstallieren. When removing PlaySearchNow, versuchen, verdächtige kürzlich installierten Programme zu finden und löschen zu, da es ziemlich üblich ist, dass jede Malware kommt mit einigen anderen unerwünschten Programmen.
Windows XP:
- Wählen Start.
- Systemsteuerung.
- Dann wählen Sie Hinzufügen oder entfernen von Programmen.
- Suchen nach PlaySearchNow.
- Klicken Deinstallieren.
Windows 7 / Windows Vista:
- Wählen Start.
- Dann Systemsteuerung.
- Wählen Sie Ein Programm deinstallieren.
- Finden PlaySearchNow und wählen Deinstallieren.
Windows 8 / Windows 8.1:
- Öffnen Sie das Speisekarte.
- Wählen Suche.
- Danach wählen Sie Apps.
- Dann Systemsteuerung.
- Dann wird, wie in Windows 7, klicken Ein Programm deinstallieren unter Programme.
- Finden PlaySearchNow, markieren Sie diese und wählen Deinstallieren.
Windows 10:
- Klicke auf das Start Taste (oder drücken Sie die Windows-Taste) das Startmenü zu öffnen, dann wählen die Einstellungen oben.
- Wählen Sie App & Eigenschaften im linken Menü.
- Auf der rechten Seite, finden PlaySearchNow und wählen Sie, Klicken Sie dann auf die Deinstallieren Taste.
- Klicke auf Deinstallieren bestätigen.
Hinweis: Wenn Sie gewünschtes Programm nicht finden können,, Art Programme nach Datum in Schalttafel und die Suche nach verdächtigen kürzlich installierten Programmen. Wenn Sie noch kein verdächtiges Programm finden oder nicht sicher, was einige Anwendung ist für, raten wir Ihnen SpyHunter kostenlose Scanner, um aufzuspüren, was bösartiges Programm Ihr System zu infizieren.
Schritt 2: Remove PlaySearchNow from browsers
Sobald Sie die Anwendung deinstalliert haben, remove PlaySearchNow from your web browser. Sie müssen sich für vor kurzem installierte verdächtige Add-ons und Erweiterungen suchen.
Google Chrome:
- Öffnen Sie Google Chrome
- drücken Alt + F.
- Wählen Sie Werkzeuge.
- Wählen Erweiterungen.
- Suchen nach PlaySearchNow.
- Wählen das Papierkorbsymbol es zu entfernen.
Mozilla Firefox:
- Öffnen Sie Firefox.
- drücken Verschiebung + Ctrl + EIN.
- Wählen PlaySearchNow.
- Wählen Sie Deaktivieren oder entfernen Möglichkeit.
Internet Explorer:
- offene IE.
- schieben Alles + T.
- Wählen Sie Add-Ons verwalten Möglichkeit.
- Klicken Symbolleisten und Erweiterungen.
- Als nächstes wählen Sie deaktivieren PlaySearchNow.
- Wählen Sie Mehr Informationen Link in der linken unteren Ecke.
- Klicken Löschen Taste.
- Wenn diese Schaltfläche wird abgeblendet – zuführen alternative Schritte.
Schritt 3
Sie können auch ausführen Sauberer Stiefel. Sie müssen alle Autostart-Programme deaktivieren, die der Grund sein, warum das Programm nicht deinstallieren.
- Drücken Sie Windows + R;
- In dem Lauf Fenstertyp msconfig;
- Wählen Sie Dienstleistungen Sektion;
- Finden Verstecke alle Microsoft-Dienste Linie, ankreuzen;
- der Klick Alle deaktivieren;
- Wieder zurück zu Allgemeines Sektion;
- Suchen Sie die Zeile Autostart-Auswahl und deaktivieren Sie das Kontrollkästchen Systemstartelemente laden;
- Wählen Sich bewerben, dann OK;
- Starten Sie Ihren PC;
- Remove PlaySearchNow from Control Panel.
Wie bösartige Pop-ups in Browsern blockieren

Adguard ist eine perfekte Anwendung, die Ihr System von lästiger Werbung los wird erhalten, Online-Tracking und einen zuverlässigen Schutz vor Malware bieten. Der Hauptvorteil von Adguard ist, dass man leicht alle Arten von Anzeigen, ob legitim blockieren kann sie oder nicht in Ihrem Browser. Verwenden Sie es kostenlos.
bietet Adguard 14 Tage Testnutzung, mit dem Programm fortzusetzen, Sie erhalten die Vollversion kaufen müssen: $19.95 für ein Jahresabonnement / $49.95 für Lebensdauer-Version. Mit einem Klick auf die Schaltfläche, Sie stimmen zu, EULA und Datenschutz-Bestimmungen. Das Herunterladen wird automatisch gestartet.