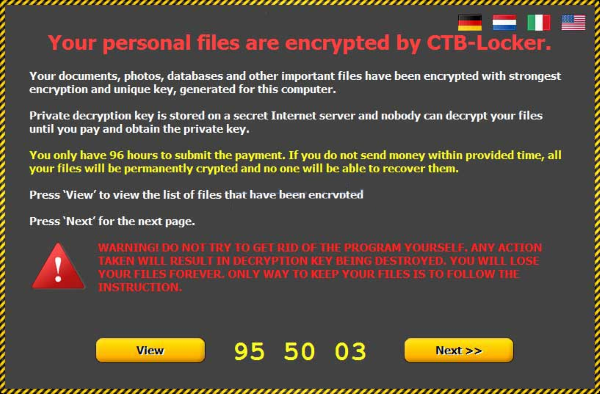Was ist CTB-Schließfach?
Wenn Sie die ursprüngliche Erweiterung Ihrer Dateien sind zu sehen, wurde geändert .ctb und .ctb2, das bedeutet, dass das System mit infiziert wird, CTB-Schließfach. CTB-Schließfach ist ein Ransomware, die Daten auf dem Computer des Opfers dechiffriert. Es nutzt RSA-2048-Verschlüsselung, so dass es praktisch unmöglich, Dateien ohne spezielle Schlüssel zur Wiederherstellung. Es ist im Sinne der Anmerkung enthalten in drei Akten erwähnt: AllFilesAreLocked.bmp, DecryptAllFiles.txt und zufällig benannte HTML-Datei. Crooks verlangt auch ein Lösegeld in Höhe von .3 Bitcoins (~ $ 300) zum Entschlüsseln von Dateien. Außerdem, Sie haben nur 96 Stunden Zahlung einreichen, andernfalls werden die Daten unwiderruflich verloren. Die Erfahrung zeigt, dass die Opfer ignoriert, selbst nachdem die Zahlung erfolgt ist. Folglich, Sie sollten nicht auf diese Art von Erpressung einreichen. In diesem Artikel werden wir Ihnen sagen, wie CTB-Schließfach entfernen und einige Möglichkeiten zeigen .ctb und .ctb2 Dateien zu entschlüsseln.
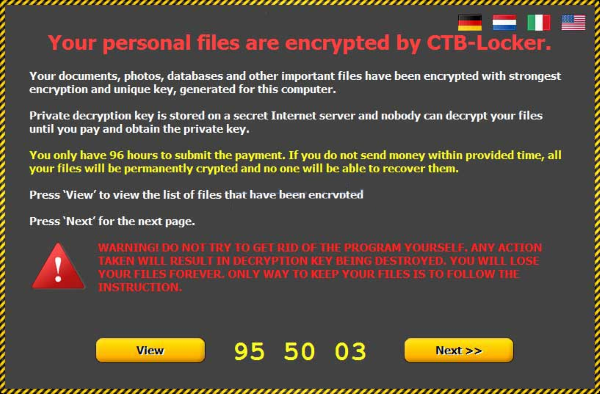
suсh Arten von Bedrohungen wie CTB-Schließfach Ransomware in Zukunft die folgenden Tipps zu verhindern:
- Passen Sie Ihre E-Mail-Anti-Spam-Einstellungen, die potenziell alle unsicheren eingehenden Nachrichten herauszufiltern.
- Stelle sicher, die Anlagen mit den folgenden Erweiterungen: .js, .vbs, .docm, .hta, .exe, .cmd, .scr, und .bat. Platz in der schwarzen Liste
- Benennen Sie den Vssadmin.exe Prozess Schatten Volume-Kopien Ihrer Dateien aus der Entfernung zu schützen.
- Hebt das Niveau des Schutzes Ihres Firewall. Es kann Ransomware von der Verbindung mit dem Server verhindern.
- Vergessen Sie nicht, ein Backup Ihrer Dateien regelmäßig. Dies wird Prozess der Entschlüsselung von Dateien im Fall einer Infektion erleichtern.
- Installieren Sie Anti-Malware-Tool, weil es Ransomware im Voraus und entfernen Sie die Malware vor der Infektion erkennen kann.
Wie CTB-locker infiziert Ihren PC?
CTB-Schließfach Ransomware infiltriert Ihr System mittels Phishing. Gewöhnlich, Cyber-Kriminelle verteilen über Spam-E-Mails mit gefälschten Header-Informationen ihre Produkte, das Vertrauen wie Amazon ergeben könnte, DHL oder Fedex. Die meisten dieser E-Mails werden sich als Rechnungen getarnt, gescannte Dokumente aus dem Amt, Banknoten, Informationen über fehlgeschlagene Zahlung. Auf diese Weise, die gefälschten Nachrichten werden mit dem bösartigen Archiv beigefügt diese schreckliche Virus enthält. Im Inneren des Archivs, hauptsächlich ZIP-Archiv, ist potentiell gefährliche Datei. Es kann auch in Ihr System durch gefälschte Software-Updates erhalten, Schwall (f2f) Netzwerke, und Trojaner.
Nach Abschluss der Infiltrationsprozess, CTB-locker nehmen folgende Schritte:
- CTB-Schließfach stellen Sie eine Verbindung mit der Command and Control-Server, um Konfigurationsdaten und andere Informationen über Ihren Computer zu erhalten.
- CTB-Schließfach ändert die Einstellungen des Computers, um es automatisch laufen zu lassen, wenn Windows-Start.
- CTB-Schließfach sucht für bestimmte Art von Daten und verschlüsselt sie mit seinem erweiterten Verschlüsselungsalgorithmus.
Wie CTB-Schrank von Ihrem Computer entfernen?
Um von CTB-Schließfach auf Ihrem Computer, um loszuwerden,, erste, was Sie tun müssen, ist PC durch Scan einiger richtigen Anti-Viren-Programm zu starten. Um dies zu tun, nehmen folgende Schritte:
- Starten Sie Ihren Computer in Abgesicherten Modus mit Netzwerktreibern – drücken F8 Taste vor dem Systemstart;
- Du wirst sehen Erweiterte Startoptionen Speisekarte;
- Wählen Abgesicherten Modus mit Netzwerktreibern und drücken Eingeben;
- Sobald Sie Ihr System eingegeben in Abgesicherten Modus mit Netzwerktreibern, Öffnen Sie Ihren Web-Browser und das Herunterladen von richtigen und zuverlässigen Anti-Malware-Programm (mögen SpyHunter);
- Starten gesamten System-Scan;
- Nach Abschluss der Scan-Prozess, die Programm-Virus von Ihrem Computer entfernen.
Der beste und einfachste Weg, CTB-locker von Ihrem Computer zu entfernen, ist spezielles Anti-Malware-Programm zu verwenden, der diese Bedrohung in seiner Datenbank hat. Wie oben erwähnt, Sie müssen korrekte und zuverlässige Anti-Malware-Programm, deshalb empfehlen wir Ihnen SpyHunter zu benutzen.
Es scannt Ihren Computer und erkennt verschiedene Bedrohungen wie CTB-Locker, dann vollständig entfernt. Eines der besten Merkmale dieses Programms – große Bedrohung der Datenbank. SpyHunter neu fortgeschrittene Ransomware-Detection-Technologie ist in der Lage eine sofortige Ransomware Scan und zeigen Sie eine Meldung über eine Erkennung laufen. Nach dem Tief Scannen Ihres Systems, es wird leicht CTB-Schließfach finden und löschen. Verwenden Sie dieses Tool zum Entfernen loszuwerden CTB-Schließfach GRATIS.

Wie von CTB-Schließfach verschlüsselt .ctb und .ctb2 Dateien entschlüsseln?
Sobald Sie Virus entfernt, denken Sie möglicherweise darüber nach, die Dateien entschlüsseln . Lass uns einen Blick auf Möglichkeiten werfen, Ihre Daten zu entschlüsseln.
Entschlüsseln .ctb und .ctb2 Dateien mit automatisierter Entschlüsselung Tool
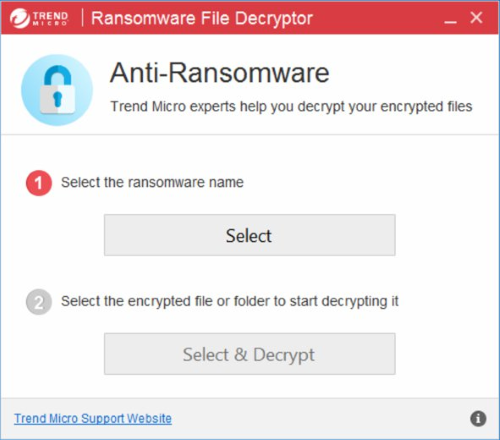
Sie können versuchen, automatische Entschlüsselung Tool von Trend Micro entwickelt wie Ransomware Datei Decryptor verwenden. Es kann mit CTB-Schließfach-Dateien infizieren entschlüsseln und es ist kostenlos zu benutzen, geben sie so einen Versuch.
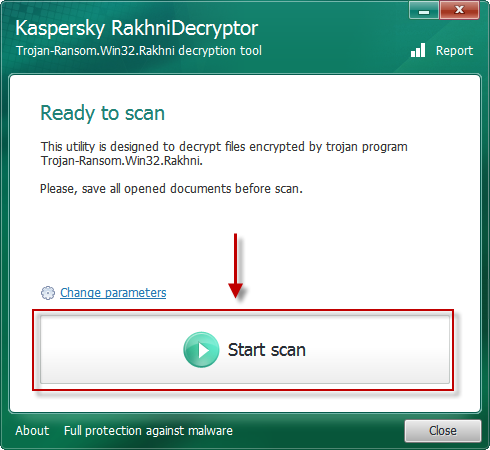
Es ist eine weitere mögliche Lösung .ctb und .ctb2 Dateien zu entschlüsseln, verwenden Kaspersky RakhniTool.
Entschlüsseln .ctb und .ctb2 Dateien manuell
Sie können eine dieser Methoden nutzen, um Ihre verschlüsselten Daten manuell wiederherstellen.
Wiederherstellen von Daten mit vorherigen Windows-Version
Diese Funktion arbeitet an Windows Vista (nicht Home-Version), Windows 7 und spätere Versionen. Windows speichert Kopien der Dateien und Ordner, die Sie verwenden können Daten auf Ihrem Computer wiederherstellen. Damit die Daten von Windows Backup wiederherstellen, nehmen folgende Schritte:
- Öffnen Sie Mein Computer und suche nach den Ordner, die Sie wiederherstellen möchten;
- Rechtsklicken auf den Ordner und wählen Frühere Versionen wiederherstellen Möglichkeit;
- Die Option zeigt Ihnen die Liste aller vorherigen Kopien des Ordners;
- Wählen Sie Wiederherstellungsdatum und die Option, die Sie benötigen: Öffnen Sie, Kopieren und Wiederherstellen.
Wiederherstellen des Systems mit der Systemwiederherstellung
Natürlich kann man immer versuchen, System zu verwenden, um Wiederherstellung Ihr System auf den Zustand vor der Infektion Infiltration Rollback. Alle Windows-Versionen enthalten diese Option.
- Art wiederherstellen in dem Suchwerkzeug;
- Klicken Sie auf das Ergebnis;
- Wählen Sie Wiederherstellungspunkt vor der Infektion Infiltration;
- Folge den Anweisungen auf dem Bildschirm.
Wiederherstellen von Daten mit Schatten-Explorer
Schatten Explorer ist eine Anwendung, die in der Lage ist, Sie mit Schattenkopien von Windows erstellt Volume Shadow Copy Service.
- Sobald Sie diese Anwendung heruntergeladen haben, Öffnen Sie einen Ordner mit ihm;
- Rechtsklick auf die Datei Shadow-0.9-tragbar und wählen Alles extrahieren Möglichkeit;
- Lauf ShadowExplorerPortable.exe;
- Sehen Sie in der linken Ecke, dort können Sie die Festplatte und aktuelle Wiederherstellungsoption gewünscht wählen;
- Auf der rechten Seite können Sie die Liste der Dateien sehen. Wählen Sie eine beliebige Datei, die rechte Maustaste darauf und wählen Sie Export Möglichkeit.
Wiederherstellen von Daten mit Recuva

Recuva ist ein Datenrettungs-Programm für Windows, von Piriform entwickelt. Es ist in der Lage, Dateien wiederherzustellen, die gewesen sind „permanent“ durch das Betriebssystem als freier Speicherplatz gelöscht und markiert.
- Sobald Sie diese Anwendung heruntergeladen und installiert haben, starten Sie es in Assistentenmodus: wählen Sie das Optionen Taste und wählen Sie dann Lauf Zauberer;
- Du wirst sehen Willkommen in der Recuva Wizard Seite umgeleitet, wählen Dann;
- Öffnen Sie das Dateityp Seite und wählen Sie die Art der Daten wiederherstellen müssen, nach Auswahl Dann. Wenn Sie nicht wissen, welche Art von Daten, die Sie suchen, wählen Andere Möglichkeit;
- Wählen Sie den Speicherort einer Suche in der Speicherort Fenster;
- In dem Vielen Dank Fenster, wählen Start. Nach Abschluss des Suchprozesses, Recuva finden Sie die Ergebnisse der Suche zeigen;
- Vor der Wiederherstellung der Daten, wählen Sie das Ankreuzfelder in der Nähe der Datei. Sie können drei Arten von farbigen Punkten sehen. Grüner Punkt bedeutet, dass Ihre Chance-Datei wiederherzustellen, ist ausgezeichnet. Orange ein – Chance-Datei wiederherzustellen, ist akzeptabel. Und die rote zeigt, dass es unwahrscheinlich ist, geschehen;
- Wählen Genesen Option und das Verzeichnis der restaurierten Daten wählen.