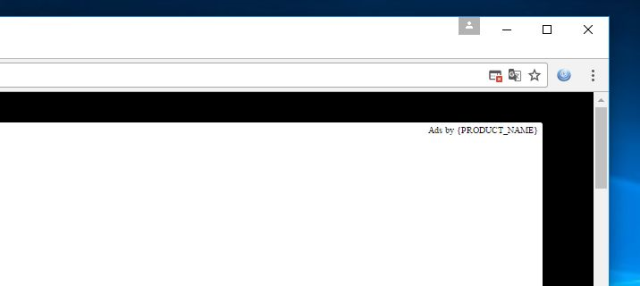Was ist Anzeigen von? {PRODUKTNAME}?
Wenn der Browser plötzlich mit unendlich vielen Anzeigen überläuft, dein System, wahrscheinlicher, infiziert mit bösartiger Adware namens Anzeigen von {PRODUKTNAME}. Sie können es an ihrem Label erkennen, das in der Kopfzeile angezeigt wird. Das Funktionsprinzip ist so, dass das Programm a ‚virtuelle Schicht‘ um Pop-up-Anzeigen zu generieren, Banner, und andere ähnliche Anzeigen. Auf diese Weise, Entwickler erzielen Einnahmen durch Pay-per-Click oder um das Herunterladen fragwürdiger Software von Drittanbietern zu fördern. Abgesehen von der Tatsache, dass Anzeigen von {PRODUKTNAME} wird Ihr Surferlebnis beeinträchtigen, indem der zugrunde liegende Inhalt der besuchten Websites verborgen wird, Es kann auch Ihre Internetaktivitäten ausspionieren, einschließlich IP-Adressen, besuchte Seiten, Suchanfragen. Dann, Alle gesammelten Informationen können an Drittunternehmen übermittelt werden. Folglich, Verschwenden Sie keine Zeit und verwenden Sie diese Anleitung, um Anzeigen vollständig zu entfernen von {PRODUKTNAME} von deinem Computer.
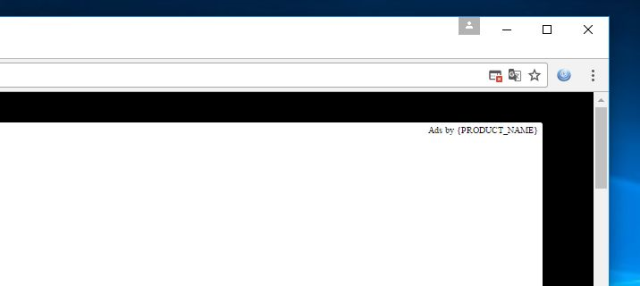
-
SCHRITT 2: Anzeigen deinstallieren von {PRODUKTNAME} Systemsteuerung
-
SCHRITT 3: Anzeigen entfernen von {PRODUKTNAME} von Browsern
Wie Anzeigen von {PRODUKTNAME} infiziert Ihren PC?
Anzeigen von {PRODUKTNAME} infiltriert das System mit einer betrügerischen Marketingmethode namens „Bündelung“. die PUP (potenziell unerwünschtes Programm) mit anderer freier Anwendung gebündelt, die Sie aus dem Internet herunterladen. Unglücklicherweise, Mehrheit gebührenfreie Software nicht benachrichtigt richtig, dass andere Software installiert werden. Um Ihren Computer vor einer Infektion zu verhindern, empfehlen wir Ihnen, vorsichtig zu sein und nie Eile, wenn Sie die Software installieren. Entscheiden Sie sich immer für die „Custom / Erweitert“ Einstellungen und niemals zustimmen zusätzliche unnötigen Programme installieren. Merken, der Schlüssel zur Computer-Sicherheit ist Vorsicht. Wenn Sie bereits infiziert, Sie sollten diese Anleitung verwenden, um Anzeigen zu entfernen von {PRODUKTNAME} Malware von Ihrem Computer.
So entfernen Sie Anzeigen von {PRODUKTNAME} von deinem Computer?
Solche Arten von Adware kann hart sein, vollständig zu entfernen, da sie immer ihre Reste Dateien und Registry-Einträge hinterlassen. Dies wird getan, um der Lage sein, wieder herzustellen. Ich möchte klarstellen, dass dies überdurchschnittliche Fähigkeiten erfordern Adware entfernen, also, wenn Sie keine Erfahrung in diesem Bereich, können Sie die automatische Entfernungswerkzeug verwenden.
- SpyHunter – es scannt Ihren Computer und erkennt verschiedene Bedrohungen wie Werbung von {PRODUKTNAME}, dann entfernt es mit all den damit verbundenen schädlichen Dateien, Ordner und Registrierungsschlüssel. Eine der besten Eigenschaften dieses Programms - große Bedrohung der Datenbank. Nach dem Tief Scannen Ihres Systems, es wird leicht Anzeigen finden und löschen von {PRODUKTNAME}. Verwenden Sie dieses Entfernungstool, um Ads loszuwerden von {PRODUKTNAME} kostenlos.
- Norton 360 Antimalware – dieses Programm hilft Ihnen, Werbung loszuwerden {PRODUKTNAME}. Es kann bösartiges Programm finden, dass Ihr System korrumpiert und aufzuräumen Junk-Dateien nach dem Entfernen.

So entfernen Sie Anzeigen von {PRODUKTNAME} zu entfernen
Schritt 1: Anzeigen entfernen von {PRODUKTNAME} Systemsteuerung
Vielleicht Anzeigen von {PRODUKTNAME} hat kein entsprechendes Programm im Anwendungsmenü. Dennoch, müssen Sie aufmerksam die Liste der installierten Anwendungen und entfernen Sie alle verdächtigen Anwendungen überprüfen.
Windows XP:
- Klicken Start Taste und öffnen Systemsteuerung.
- Klicken Hinzufügen oder entfernen von Programmen.
- Suchen und wählen Sie Anzeigen von {PRODUKTNAME} oder ein anderes Programm mit ihrem verbundenen.
- Klicken Deinstallieren.
Windows 7 / Windows Vista:
- Klicken Start und offen Systemsteuerung.
- Klicken Ein Programm deinstallieren.
- Lokalisieren Anzeigen von {PRODUKTNAME} oder ein anderes Programm mit ihrem verbundenen.
- Klicken Deinstallieren.
Windows 8 / Windows 8.1:
- Öffnen Sie das Speisekarte und klicken Sie auf Suche.
- Wechseln Sie zu dem Apps.
- Öffnen Sie das Systemsteuerung.
- Dann klick Ein Programm deinstallieren unter Programme.
- Versuchen, zu finden Anzeigen von {PRODUKTNAME} oder ein anderes Programm mit ihrem verbundenen.
- Klicken Deinstallieren.
Windows 10:
- Klicke auf das Start Schaltfläche in der linken unteren Ecke
- Wähle aus die Einstellungen auf der linken Seite des Startmenüs.
- Im nächsten Fenster, klicke auf System.
- Wählen Sie App & Eigenschaften auf der linken Seite des Fensters.
- Suchen und wählen Sie Anzeigen von {PRODUKTNAME} oder ein anderes Programm mit ihrem verbundenen.
- Klicken Deinstallieren.
Anzeigen von {PRODUKTNAME} nicht deinstallieren
Manchmal können Sie Ads einfach nicht deinstallieren von {PRODUKTNAME}, unter Verwendung des oben genannten Verfahrens. die Malware, verteidigt sich, blockiert alle Versuche, es zu deinstallieren. Deshalb, Sie sollten auf dem abgesicherten Modus aufrufen, das Problem zu lösen:
Für Windows XP, Aussicht, 7
- Reeboot Ihren Computer;
- Immer wieder tippen F8 zu Beginn des Startvorgangs;
- Wählen Sicherheitsmodus mit den Pfeiltasten;
- einmal gestartet, Löschen Anzeigen von {PRODUKTNAME}, mit einem standart Weg.
Für Windows 8/8.1 und 10
- Drücken Sie Windows-Taste + ich öffnen die die Einstellungen Fenster;
- Drücken und halten Sie die Verschiebung Schlüssel wie Sie auf die Schaltfläche Neustart Option unter der Power-Taste;
- Klicken Fehlerbehebung dann öffnen Erweiterte Optionen. In diesem Fenster klicken Sie auf Starteinstellungen und klicken Sie auf Neustart;
- Wählen Sie Sicherheitsmodus Geben Sie auf der Starteinstellungen Bildschirm;
- einmal gestartet, Löschen Anzeigen von {PRODUKTNAME}, mit einem standart Weg.
Kommen wir nun zum nächsten Schritt gehen.
Schritt 2: Anzeigen entfernen von {PRODUKTNAME} von Browsern
Google Chrome:
- Öffnen Sie Google Chrome
- Klicken die Drei-Punkt-Taste in der oberen rechten Ecke.
- Klicken Werkzeuge dann wählen Erweiterungen.
- Finden Anzeigen von {PRODUKTNAME} oder andere Erweiterungen, die verdächtig.
- Klicken das Papierkorbsymbol es zu entfernen.
Mozilla Firefox:
- Öffnen Sie Feuerfuchs.
- Klicken Werkzeuge auf dem oberen Rand der Firefox-Fenster, dann klick Add-ons.
- Finden Anzeigen von {PRODUKTNAME} oder andere Erweiterungen, die verdächtig.
- Klicken Deaktivieren oder entfernen Taste.
Internet Explorer:
- Öffnen Sie Internet Explorer.
- Klicken Werkzeuge oder Zahnrad-Symbol, und klicken Sie dann auf Add-Ons verwalten.
- Rechtsklick Anzeigen von {PRODUKTNAME} und wählen Sie deaktivieren.
- Rechtsklick Anzeigen von {PRODUKTNAME} wieder und wählen Sie Löschen.
Safari:
- Klicken Voreinstellungen von Safari-Menü
- Wählen Erweiterungen.
- Finden Anzeigen von {PRODUKTNAME} oder andere Erweiterungen, die verdächtig.
- Klicken Schaltfläche Deinstallieren es zu entfernen.
Microsoft Edge:
- Starten Microsoft Edge.
- Drücke den Drei-Punkt-Taste in der oberen rechten Ecke.
- Wählen Anzeigen von {PRODUKTNAME} und klicken Sie auf Löschen Taste.
Schritt 3: Entfernen Sie die folgenden Dateien und Ordner von Ads by {PRODUKTNAME}:
Entfernen Sie folgende Registrierungseinträge:
no information
Entfernen Sie folgende Dateien:
no information
Entfernen Sie folgende Ordner
no information