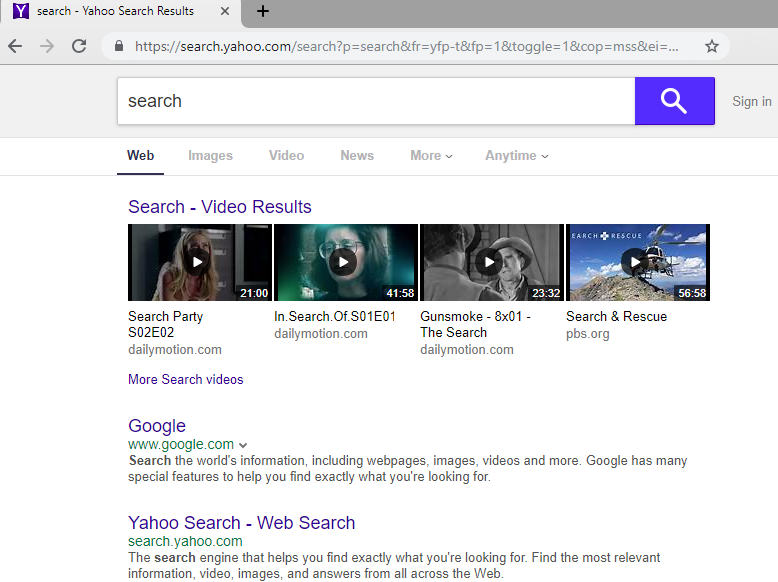Why do I have Yahoo Search as my search engine?
Yahoo-Suche – ist eine legitime Suchmaschine, das kann bequem und richtige Suche für einige Benutzer sein. Jedoch, wenn Sie standardmäßig die Yahoo-Suchmaschine in Ihrem Browser haben und sich nicht erinnern können, diese installiert zu haben, Dann haben Sie Schadsoftware auf Ihrem Mac. Wie wir bereits erwähnt, Yahoo is a legitimate search, aber einige Benutzer finden es lästig und störend, dass sie nicht Suchmaschine auf ihre eigenen wählen. Hier ist der Hauptpunkt dieser Ausgabe – Sie können nicht Ihre Suchmaschine ein Ihrer Wahl ändern zurück, as Yahoo search will keep coming back. A lot of Mac users have this problem right now. Der Unruheherd dieses Problems ist eine Malware, that would ignore any changes you make in your browser and roll your search back to Yahoo. In this simple guide you may learn how to remove Yahoo Search redirect from Mac.
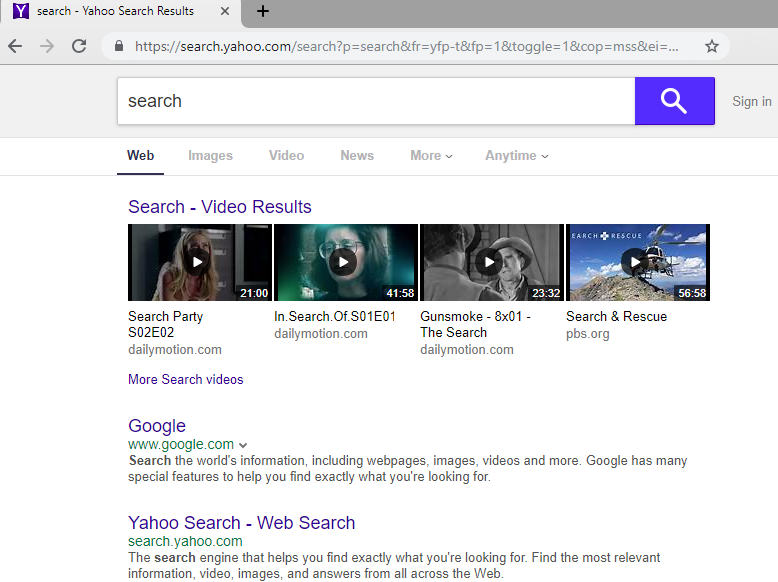
How to remove Yahoo Search from your computer?
In order to remove Yahoo Search redirect from your Mac, you may use CleanMyMac. This tool is able to uninstall applications with all the leftovers and related files.
How to remove Yahoo Search manually
Schritt 1: Remove Yahoo Search from Control Panel
In order to get rid of Yahoo Search, erstes, was Sie tun müssen, ist dieses bösartiges Programm von Ihrem Computer deinstallieren. When removing Yahoo Search, versuchen, verdächtige kürzlich installierten Programme zu finden und löschen zu, da es ziemlich üblich ist, dass jede Malware kommt mit einigen anderen unerwünschten Programmen.
Mac OS X:
- Öffnen Sie Finder.
- Wählen Anwendungen in dem Finder Speisekarte.
- Search for Yahoo Search or Yahoo Search Uninstaller, wählen sie dann und folgen Sie den Anweisungen.
- Ziehen Sie bösartige Anwendung von der Anwendungen Ordner der Müll.
Schritt 2: Remove Yahoo Search from browsers
Sobald Sie die Anwendung deinstalliert haben, remove Yahoo Search from your web browser. Sie müssen sich für vor kurzem installierte verdächtige Add-ons und Erweiterungen suchen.
Safari:
- Öffnen Sie Safari
- Wählen Sie Safari Speisekarte.
- Wählen Erweiterungen.
- Suchen nach verdächtige und unbekannte Erweiterungen that may be related to Yahoo Search.
- Wählen Sie Deinstallieren Taste, um es zu entfernen.
Google Chrome:
- Öffnen Sie Google Chrome
- drücken Alt + F.
- Wählen Sie Werkzeuge.
- Wählen Erweiterungen.
- Suchen nach Yahoo-Suche.
- Wählen das Papierkorbsymbol es zu entfernen.
Mozilla Firefox:
- Öffnen Sie Firefox.
- drücken Verschiebung + Ctrl + EIN.
- Wählen Yahoo-Suche.
- Wählen Sie Deaktivieren oder entfernen Möglichkeit.
Internet Explorer:
- offene IE.
- schieben Alles + T.
- Wählen Sie Add-Ons verwalten Möglichkeit.
- Klicken Symbolleisten und Erweiterungen.
- Als nächstes wählen Sie deaktivieren Yahoo-Suche.
- Wählen Sie Mehr Informationen Link in der linken unteren Ecke.
- Klicken Löschen Taste.
- Wenn diese Schaltfläche wird abgeblendet – zuführen alternative Schritte.
Schritt 3: Zurücksetzen der Browsersuche und Homepage-Einstellungen
Um sicher zu sein, dass es nichts zurückgelassen, empfehlen wir Ihnen, Ihren Browser zurücksetzen. Es wird Ihre Browser-Einstellungen wiederherstellen auf Standard.
Reset Browser-Einstellung in Safari:
- Öffnen Sie Safari.
- Wählen Safari-Menü.
- Wählen Sie Safari zurücksetzen….
- Klicken rücksetzen Taste.
Reset Browser-Einstellungen in Google Chrome:
- Klicken Sie auf das Chrome-Menü (3 Bar-Taste) in der oberen rechten Ecke.
- Wählen Sie die Einstellungen.
- Klicken Erweiterte Einstellungen anzeigen.
- Wechseln Sie zu dem Reset Browser-Einstellungen Sektion.
- Klicken Reset Browser-Einstellungen.
- In dem sich öffnenden Dialog erscheint, klicken rücksetzen.
Reset Browser-Einstellungen in Mozilla Firefox:
- Öffnen Sie Mozilla Firefox.
- Wechseln Sie zu dem Hilfe.
- Wechseln Sie zu dem Informationen zur Fehlerbehebung.
- Klicken zurücksetzen Firefox… Taste.
Reset Browser-Einstellungen in Internet Explorer:
- Öffnen Sie den Internet Explorer.
- Klicken Sie auf das Zahnrad in der rechten oberen Ecke.
- Klicken Internet Optionen.
- Muss fortgeschritten Tab.
- Klicken rücksetzen Taste.
- Setzen Sie einen Haken in der Nähe von Persönliche Einstellungen löschen Checkbox.
- Klicken rücksetzen Taste.
There are all the manual instructions that will help you to find Yahoo Search and remove it on your computer. The most effective method to get rid of Yahoo Search is to perform the manual removal instructions and then use any automatic tool. Die manuelle Methode wird das Schadprogramm schwächen und das Programm wird es entfernen.