Möglichkeiten, hartnäckige Programme zu entfernen
Es kommt manchmal vor, dass Sie ein Programm heruntergeladen haben, das zunächst sehr nützlich schien, aber dann wie du versucht hast es zu entfernen, es wurde klar, dass sich das Programm entschieden hat, für immer auf Ihrem PC zu bleiben. Was können wir in dieser Situation tun? Welche Schritte sollten in dieser Situation unternommen werden?
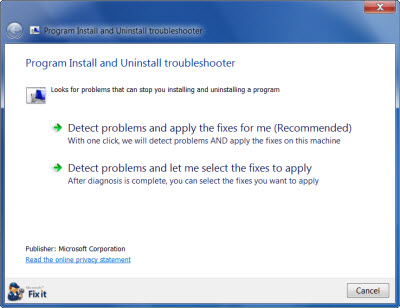
Einige Programme verfügen über einen Deinstallationsassistenten, der das unerwünschte Programm von der Oberfläche Ihres PCs entfernen kann. Jedoch, wenn das Programm ohne ein solches Tool kommt, es gibt noch eine gängigere verwendungsmethode. Um PC-Benutzern beim Entfernen von Programmen zu helfen, hat Windows ein spezielles Tool zum Hinzufügen und Entfernen von Programmen bereitgestellt. Unglücklicherweise, Manchmal ist das Tool nutzlos, vor allem, wenn das Programm, das Sie entfernen möchten, nicht ganz legitim ist. Ebenfalls, Dem Tool fehlen möglicherweise einige Programmelemente, und diese Überreste werden bei zukünftigen Installationen zu Problemen führen. Außerdem, Bestimmte hartnäckige Programme können ihrer Natur nach bösartig sein und Sie können sicher sein, dass sie alles tun werden, um so lange wie möglich auf Ihrem Computer zu bleiben und ihre bösartigen Aktionen weiterhin auszuführen. Spyware-Programme erstellen zahlreiche Dateien und Registrierungseinträge, sodass eine vollständige Entfernung nahezu unmöglich ist. Dieses Tutorial hilft Ihnen bei der Bewältigung solcher Problemfälle, indem es Ihnen sowohl manuelle als auch automatische Entfernungen zeigt.
Weg 1
Wenn Sie ein bestimmtes Programm entfernen möchten, Als erstes sollten Sie versuchen, es über die Systemsteuerung zu entfernen. Falls Sie das bereits getan haben, Fahren Sie mit dem nächsten Schritt fort. Wenn nicht, Klicken Sie auf die Schaltfläche „Start“. (Sie finden es in der unteren linken Ecke), Klicken Sie dann auf Systemsteuerung und wählen Sie den Link „Programme hinzufügen oder entfernen“. (In manchen Betriebssystemen heißt es „Programme“.). Suchen Sie dann das Programm, das Sie entfernen möchten, Wählen Sie es aus und klicken Sie auf Entfernen. Befolgen Sie dann die Deinstallationsanweisungen.
Ebenfalls, Sie müssen das automatische Laden des Programms deaktivieren. Klicken Sie auf die Schaltfläche Start, Klicken Sie dann auf Ausführen und geben Sie ein „msconfig“ ohne die Anführungszeichen im Eingabeaufforderungsfeld. Dann sehen Sie ein neues Fenster. Wählen Sie die Dateien aus, die mit dem Programm verknüpft sind, das Sie entfernen möchten, und aktivieren Sie das Kontrollkästchen neben dem Namen, Wählen Sie dann Stopp.
Klicken Sie nun auf Start, Wählen Sie dann „Arbeitsplatz“ und gehen Sie dann zu „C“.:\Programmdateien, Suchen Sie den Ordner des Programms und ob er noch vorhanden ist – entfernen Sie es.
Jedoch, Dieser Schritt reicht oft nicht aus, um das Programm vollständig zu entfernen. Es sind noch einige Reste auf Ihrem PC vorhanden. Wenn Sie eine vollständige Entfernung benötigen – Weiterlesen.
Weg 2
Wenn sich das Programm weigert, mit den oben beschriebenen gängigen Methoden zu deinstallieren, haben Sie keine andere Wahl, als es manuell zu entfernen.
- Zuerst, Sie müssen alle Prozesse unter dem hartnäckigen Programm stoppen. Klicken Sie auf die drei Schaltflächen Alt+Strg+Entf gleichzeitig, um die zu öffnen Taskmanager. Wählen Sie dann die Registerkarte „Prozesse“ und suchen Sie alle Prozesse des Programms. Um sie zu stoppen, wählen Sie jedes einzelne aus und klicken Sie End-Prozess Taste.
- Jetzt müssen Sie alle in Ihrem System verstreuten und versteckten Dateien entfernen. Stellen Sie sicher, dass Sie mit den Standardoptionen versteckte Dateien und Ordner sehen können. Wenn nicht, sie sichtbar machen. Doppelklicken Sie dazu Mein Computer und wählen Sie Werkzeuge. Im Dropdown-Menü auswählen Ordneroptionen. Dann klick Aussicht Tab und wählen Sie aus Versteckte Dateien und Ordner anzeigen Möglichkeit. Nach dem Entfernen können Sie die Dateien auf die gleiche Weise ausblenden. Nachdem Sie nun alle in Ihrem System vorhandenen Dateien sehen können, gehen Sie zu Startmenü und geben Sie den Namen des Programms ein Suchen Sie nach Dateien und Ordnern Linie. Wenn die Dateien gefunden, löschen sie alle. Drücken Sie dazu Alt+A und klicken Sie dann jeweils mit der rechten Maustaste darauf.
- Entfernen Sie alle Registrierungsdateien, die mit dem Programm verknüpft sind, das Sie entfernen möchten. Dieser Schritt ist besonders wichtig, wenn Sie versuchen, ein Spyware- oder Adware-Programm zu entfernen. Normalerweise verstecken sie ihre Dateien und Einträge, um sich selbst neu installieren zu können. Wenn Sie vermuten, dass das Programm bösartig ist, können Sie auch einen vollständigen Scan mit Ihrem Antivirenprogramm durchführen.
- So entfernen Sie den Zugriff auf Registrierungsdateien Registierungseditor – ein spezielles Windows-Tool, mit dem Benutzer die bearbeiten können Windows-Registrierung. Klicken Sie erneut auf die Schaltfläche „Start“., dann renne. Art „regedit“ im Befehlsfeld. Suchen Sie anschließend nach den mit dem Programm verbundenen Registrierungsschlüsseln und finden Sie diese – Lösche sie. Jedoch, Das unprofessionelle Ändern der Registrierung kann zu ernsthaften Problemen und sogar zum Systemabsturz führen. Stellen Sie sicher, dass Sie eine Sicherungskopie aller Registrierungsdateien haben, die Sie löschen möchten. Sie können auch eine zuverlässige herunterladen Registry Cleaner das wird die Aufgabe sicher erledigen.
Weg 2
automatische Lösung
Ebenfalls, Es gibt viele Deinstallationsprogramme von Drittanbietern, die Ihnen beim Entfernen hartnäckiger Programme helfen können. Zum Beispiel, Revo Uninstaller. Das Tool scannt Ihr System und findet alle mit dem Programm verbundenen Dateien und Registrierungseinträge. Sobald der Scan abgeschlossen ist, können Sie das Programm vollständig deinstallieren. Die Vorteile dieser Lösung:
- Die vollständige Entfernung mit einem automatischen Werkzeug (wie Revo Uninstaller) ist sehr schnell und 100% effizient
- Das Tool entfernt alle Programmreste
- Es wird Ihrem System keinen Schaden zufügen
- Es kann jede Art von Programm entfernen, einschließlich Malware- und Spyware-Programme.
Über den Autor:
Material zur Verfügung gestellt von: Alexey Abalmasov Google

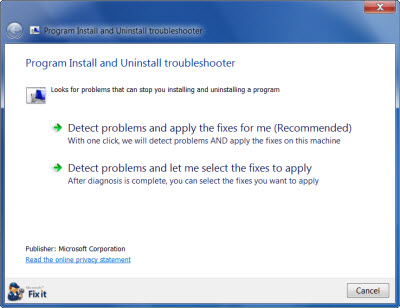

Es scheint mir, dass mit unserem RSS alles in Ordnung ist. ich werde es prüfen.