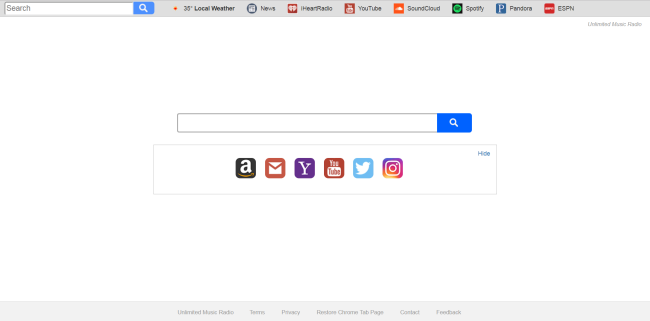What is Search.searchumrz.com?
Search.searchumrz.com is a search engine that also provides users with links to popular sites. dennoch, Wir empfehlen Ihnen, Search.searchumrz.com nicht zu verwenden, da dies zu Problemen führen könnte. Das Programm kapert alle auf dem Computer installierten Browser und ersetzt dann deren Homepage, neue Registerkarte, und Suchmaschine. It also impacts search results and instead of finding useful information you’ll have to browse ad sites. Besides you might notice an unusual amount of advertisement clogging your system which will haunt you everywhere while surfing. We want to make it clear that it’s not a real virus, jedoch, its activity can irritate you and reduce computer performance. That’s why it would be better to remove Search.searchumrz.com.
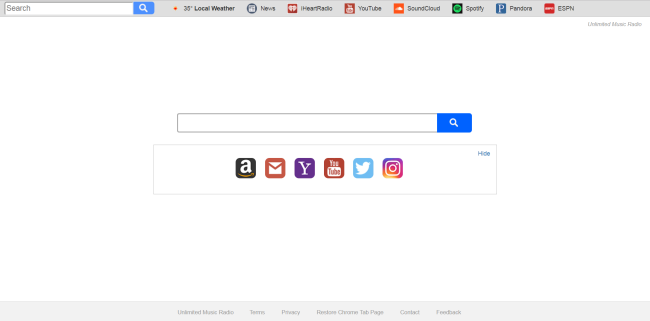
How to remove Search.searchumrz.com from your computer?
The best and easiest way to remove Search.searchumrz.com from your computer is to use special anti-malware program that has this threat in its database. Das Programm ist voll automatisiert, alles, was Sie tun müssen, ist es zum Herunterladen und Installieren. Sobald Sie installiert haben Anti-Malware-Anwendung, es wird Ihr System scannen und alle Bedrohungen entfernen.
It scans your computer and detects various threats like Search.searchumrz.com, dann entfernt es mit all den damit verbundenen schädlichen Dateien, Ordner und Registrierungsschlüssel. Nach dem Tief Scannen Ihres Systems, it will easily find and delete Search.searchumrz.com and also protect your system from similar viruses in further. Use this removal tool to get rid of Search.searchumrz.com for FREE.

Norton 360 Antimalware – this program will help you to get rid of Search.searchumrz.com. Es kann bösartiges Programm finden, dass Ihr System korrumpiert und aufzuräumen Junk-Dateien nach dem Entfernen.
CleanMyMac – fully removes all instances of Search.searchumrz.com from Mac and Safari. Nach dem Tief Scannen Ihres Systems, it will easily find and delete Search.searchumrz.com. Use this removal tool to get rid of Search.searchumrz.com for FREE.

Combireiniger zu verwenden – kann böswilliges Programm, das Ihr System und aufzuräumen Junk-Dateien nach dem Entfernen korrumpiert.

How to remove Search.searchumrz.com manually
Schritt 1: Remove Search.searchumrz.com from Control Panel
In order to get rid of Search.searchumrz.com, erstes, was Sie tun müssen, ist dieses bösartiges Programm von Ihrem Computer deinstallieren. When removing Search.searchumrz.com, versuchen, verdächtige kürzlich installierten Programme zu finden und löschen zu, da es ziemlich üblich ist, dass jede Malware kommt mit einigen anderen unerwünschten Programmen.
Mac OS X:
- Starten Finder
- Wählen Anwendungen in dem Finder Sidebar.
- Wenn du siehst Uninstall Search.searchumrz.com oder Search.searchumrz.com Uninstaller, doppelklicken Sie darauf, und folgen Sie den Anweisungen
- Ziehen Sie unerwünschte Anwendung aus der Anwendungen Ordner der Müll (auf der rechten Seite des Docks)
Windows XP:
- Wählen Start.
- Systemsteuerung.
- Dann wählen Sie Hinzufügen oder entfernen von Programmen.
- Suchen nach Search.searchumrz.com.
- Klicken Deinstallieren.
Windows 7 / Windows Vista:
- Wählen Start.
- Dann Systemsteuerung.
- Wählen Sie Ein Programm deinstallieren.
- Finden Search.searchumrz.com und wählen Deinstallieren.
Windows 8 / Windows 8.1:
- Öffnen Sie das Speisekarte.
- Wählen Suche.
- Danach wählen Sie Apps.
- Dann Systemsteuerung.
- Dann wird, wie in Windows 7, klicken Ein Programm deinstallieren unter Programme.
- Finden Search.searchumrz.com, markieren Sie diese und wählen Deinstallieren.
Windows 10:
- Klicke auf das Start Taste (oder drücken Sie die Windows-Taste) das Startmenü zu öffnen, dann wählen die Einstellungen oben.
- Wählen Sie App & Eigenschaften im linken Menü.
- Auf der rechten Seite, finden Search.searchumrz.com und wählen Sie, Klicken Sie dann auf die Deinstallieren Taste.
- Klicke auf Deinstallieren bestätigen.
Hinweis: Wenn Sie gewünschtes Programm nicht finden können,, Art Programme nach Datum in Schalttafel und die Suche nach verdächtigen kürzlich installierten Programmen.
Schritt 2: Remove Search.searchumrz.com from browsers
Sobald Sie die Anwendung deinstalliert haben, remove Search.searchumrz.com from your web browser. Sie müssen sich für vor kurzem installierte verdächtige Add-ons und Erweiterungen suchen.
Google Chrome:
- Öffnen Sie Google Chrome
- drücken Alt + F.
- Wählen Sie Werkzeuge.
- Wählen Erweiterungen.
- Suchen nach Search.searchumrz.com.
- Wählen das Papierkorbsymbol es zu entfernen.
Safari:
- Klicken Voreinstellungen von Safari-Menü
- Wählen Erweiterungen.
- Finden Search.searchumrz.com oder andere Erweiterungen, die verdächtig.
- Klicken Schaltfläche Deinstallieren es zu entfernen.
Mozilla Firefox:
- Öffnen Sie Firefox.
- drücken Verschiebung + Ctrl + EIN.
- Wählen Search.searchumrz.com.
- Wählen Sie Deaktivieren oder entfernen Möglichkeit.
Internet Explorer:
- offene IE.
- schieben Alles + T.
- Wählen Sie Add-Ons verwalten Möglichkeit.
- Klicken Symbolleisten und Erweiterungen.
- Als nächstes wählen Sie deaktivieren Search.searchumrz.com.
- Wählen Sie Mehr Informationen Link in der linken unteren Ecke.
- Klicken Löschen Taste.
- Wenn diese Schaltfläche wird abgeblendet – zuführen alternative Schritte.
Schritt 3: Entfernen bösartigen Link von Ihrem Browser-Shortcuts
Manchmal Entfernen sogar von Schadprogramm von Ihrem Computer und Web-Browser kann nicht helfen. Wenn Sie noch nicht bekannt Webseite konfrontiert sind, wenn Sie öffnen Sie Ihren Web-Browser, dann könnten Sie Ihre Browser-Verknüpfung geändert haben. Es ist ziemlich üblich, Trick, der die meisten Browser-Hijacker führt. Sie Ihren Browser Verknüpfung ändern, so dass jedes Mal, wenn Sie es öffnen Sie nicht Ihre homepage, aber einige advertisement Homepage. Aber diese Frage ist ganz einfach zu beheben. Die Anweisung unten angegebenen entspricht den meisten Browsern.
- Rechtsklicken Sie auf Ihrem Browser Verknüpfung, wählen Eigenschaften.
- Wenn Sie sehen, einen Link zu irgendeiner Webseite nach .exe in dem Ziel Feld, weiter lesen.
- Normalerweise sind Sie nicht in der Lage einen Link löschen aus Ziel Feld, das ist, warum Sie auf dem klicken Open File Location Schaltfläche in diesem Fenster.
- Sobald Sie Speicherort der Datei geöffnet, wählen chrome.exe / firefox.exe / iexplore.exe.
- Rechtsklick auf diese Datei und wählen Gesendet an Möglichkeit, dann Desktop (Verknüpfung erstellen).
- Neue Verknüpfung wird keine zusätzlichen Umleitungs Links haben.
- Löschen Sie alte infizierte Abkürzung. Wenn Sie bekam in Ihrer Taskleiste, löschen Sie es von dort zu.
- Jetzt haben Sie neue und klare Verknüpfung ohne Umleitung auf unbekannte Websites.
Schritt 4: Zurücksetzen der Browsersuche und Homepage-Einstellungen
Um sicher zu sein, dass es nichts zurückgelassen, empfehlen wir Ihnen, Ihren Browser zurücksetzen. Es wird Ihre Browser-Einstellungen wiederherstellen auf Standard.
Reset Browser-Einstellungen in Google Chrome:
- Klicken Sie auf das Chrome-Menü (3 Bar-Taste) in der oberen rechten Ecke.
- Wählen Sie die Einstellungen.
- Klicken Erweiterte Einstellungen anzeigen.
- Wechseln Sie zu dem Reset Browser-Einstellungen Sektion.
- Klicken Reset Browser-Einstellungen.
- In dem sich öffnenden Dialog erscheint, klicken rücksetzen.
Reset Browser-Einstellungen in Mozilla Firefox:
- Öffnen Sie Mozilla Firefox.
- Wechseln Sie zu dem Hilfe.
- Wechseln Sie zu dem Informationen zur Fehlerbehebung.
- Klicken zurücksetzen Firefox… Taste.
Reset Browser-Einstellungen in Internet Explorer:
- Öffnen Sie den Internet Explorer.
- Klicken Sie auf das Zahnrad in der rechten oberen Ecke.
- Klicken Internet Optionen.
- Muss fortgeschritten Tab.
- Klicken rücksetzen Taste.
- Setzen Sie einen Haken in der Nähe von Persönliche Einstellungen löschen Checkbox.
- Klicken rücksetzen Taste.