Was ist die bereitgestellte Suche??
Search Provided ist eine Art Browser-Hijacker, der Ihren Webbrowser übernehmen und Ihre Standardsuchmaschine ohne Ihre Zustimmung ändern kann. Diese Schadsoftware wird häufig auf Computern installiert, wenn Benutzer kostenlose Software von nicht vertrauenswürdigen Quellen herunterladen und installieren. einmal installiert, Durch die bereitgestellte Suche werden Ihre Browsereinstellungen geändert, redirect your searches to its own search engine, and display unwanted ads or pop-ups.
To protect your computer from browser hijackers like Search Provided, it is important to practice safe browsing habits. Avoid downloading software from untrusted sources, always read the terms and conditions before installing any software, and regularly update your antivirus and anti-malware software.
If you suspect that your computer has been infected with a browser hijacker like Search Provided, it is recommended that you run a full system scan with your antivirus software and use a trusted malware removal tool to remove any malicious files or programs. By taking these precautions, you can keep your computer and personal information safe from malicious software like Search Provided.
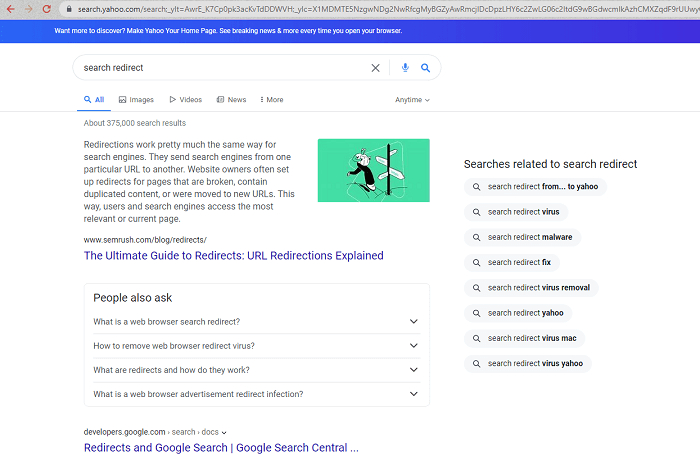
Der Inhalt des Artikels
- Automatische Lösungen für Mac OS
- Automatische Lösungen für Windows
- Manuelle Lösung für Windows
- Manuelle Lösung für Mac OS
- Wiederherstellen von Gruppenrichtlinieneinstellungen
- Manuelle Lösung für Safari
- Manuelle Lösung für Google Chrome
- Manuelle Lösung für Mozila Firefox
- Manuelle Lösung für Internet Explorer
- Manuelle Lösung für Microsoft Edge
Wie man Löschen Search Provided hijacker and pop-ups?
Die Deinstallation von Entführern ist nicht so einfach, wie es scheinen mag. Manchmal erfordert es wirklich starke Fähigkeiten und Zeit, es zu entfernen. Wenn Sie manuelle Lösungen, Sie sollten sich der Tatsache bewusst sein,, dass es ein Risiko, Ihre Daten zu beschädigen oder sogar Betriebssystem. Aus diesem Grund haben wir zwei Möglichkeiten, auf vorbereitet, wie diese Entführer entfernen.
So entfernen Sie den Search-Provided-Hijacker automatisch?
Auf diese Weise ist die einfachste und schnellste. Automatische Instrumente helfen, solche Bedrohung schnell und einfach zu entfernen und darüber hinaus, sie mindern auch ein Risiko von Daten oder Systemfehler.
Automatische Lösungen für MacBenutzer
Wir empfehlen Ihnen dringend, ein leistungsstarkes Anti-Malware-Programm zu verwenden, die sicherlich diese Bedrohung im gegenwärtigen Augenblick in seiner Datenbank hat. Es wird das Risiko der falschen Identifizierung der Bedrohung mildern und die Risiken der falschen Deinstallation mildert. Unsere Wahl ist Norton. Laden Sie Norton für Mac herunter, um die Quelle von zu entfernen „Search Provided“ Umleitungen und Pop-ups automatisch. Entwickler von Norton aktualisieren regelmäßig seine Datenbanken, was hilft, verschiedene Bedrohungen zu entfernen und darüber hinaus, Malware-Angriffe zu verhindern. Einfach, effektiv und benutzerfreundlich.
Automatische Lösungen für WindowsBenutzer
Manchmal ist es schwierig, zu finden und zu identifizieren, die Wurzel Search Provided Umleitungen und Pop-ups, um diese Bedrohungen zu entfernen. Deshalb ist unsere Wahl SpyHunter 5. SpyHunter scans your computer and detects various threats like Search Provided hijacker, und entfernt sie dann mit all den damit verbundenen schädlichen Dateien, Ordner und Registrierungsschlüssel.
So entfernen Sie den Search-Provided-Hijacker zu entfernen?
Haftungsausschluss: Sie tun das auf eigenes Risiko. Wir tragen keine Verantwortung für Ihr Handeln. Diese Anweisungen sind ziemlich groß und es erfordert 100% präzise Durchführung.
Windows
- Drücken Sie die Windows-Taste drücken gehen und dann auf die Einstellmenü.
- Nachdem sie unterwegs Apps-Menü.
- In dem linke Seite des Menüs wählen, die Untermenü Apps & Eigenschaften.
- Jetzt entfernte alle verdächtige Programme.
- Dann müssen Sie reinigen Ihre Browser.
Mac OS
- Drücken Sie die Go-Taste in der oberen linken Seite des Bildschirms.
- Drücke den Taste Anwendungen
- Aufmerksam sein, und suchen nach verdächtigen Programmen (Diese Entführer kann einen anderen Namen haben)
- Wie man sie finden – löschen sie alle
- Drücken Sie nun die Gehen Taste und dann Öffnen Sie den Ordner…
- In der Suchleiste /Library / Launchagents und entfernen Sie alle verdächtig Dateien in diesem Ordner
- Wählen Sie das Öffnen Sie den Ordner… Option noch einmal und geben Sie /Library / Application Support
- Alles entfernen verdächtig Daten und Ordner
- Dann, mit Hilfe des gleichen Menüs, gehe zu ~ / Library / Launchagents und entfernen Sie alle verdächtig Dateien von dort
- Machen Sie dasselbe mit /Library / LaunchDaemons Ordner
- Hier solltest du besser nutzen CleanMyMac in der Reihenfolge der Wurzel des Problems überhaupt loszuwerden.
- Jetzt müssen Sie reinigen Ihre Browser
Wiederherstellen Gruppenrichtlinie die Einstellungen
Lösung für Windows Benutzer: Manchmal Viren Ihre Gruppenrichtlinieneinstellungen ändern, die zu verschiedenen Problemen führen kann, wie Behinderung, das gefährliche Programm oder eine andere Software zu entfernen, oder es kann eine Reihe von Fehlern provozieren. Es ist sehr wichtig, diese Einstellungen wiederherstellen, aber sei vorsichtig: Sie können Ihr System leicht beschädigt.
- Öffnen Sie Dateimanager.
- Kopieren und Einfügen in der Adressleiste des C:\Windows System32 Grouppolicy Machine Adresse und drücken Sie die Eingabetaste.
- Finden registry.pol Datei und löschen oder zu dem anderen Verzeichnis verschieben.
- Schließen Datei Explorer und drücken Sie die Windows + X Tasten
- Öffnen Sie Eingabeaufforderung (Administrator) oder Powershell (Administrator).
- Kopieren und fügen Sie diesen Befehl gpupdate / force und jetzt drücken Sie die Eingabetaste
- rebooten Ihr Gerät
How to remove Search Provided hijacker and pop-ups from your Browser?
Es ist sehr wichtig, Reinigen Sie Ihren Browser nach dem Entfernen „Kopf“ der Probleme. Folgen Sie den Anweisungen und Sie werden diesen Kampf gewinnen.
Safari
- Starten Sie den Browser und drücken Safari-Taste in der oberen rechten Seite des Bildschirms.
- Hier klicken Sie auf Voreinstellungen Taste und wählen Sie Erweiterungen.
- Jetzt sucht verdächtige Plugin und klicken Sie auf Deinstallieren Taste, um es zu entfernen.
- Schließen das Menü und drücken Safari Taste erneut.
- drücken Verlauf löschen und Website-Daten Taste
- Wählen Sie Alle Geschichte und Daten und dann drücken auf klare Geschichte Taste
Google Chrome
- Öffnen Sie Ihren Browser, klicke auf das Menütaste in der oberen rechten Seite des Browsers (Es besteht aus 3 Striche)
- hier wählen Mehr Werkzeuge Menü und drücken Sie dann Erweiterungen Taste.
- Jetzt sucht verdächtige Plugin und dann drücken auf Trash-Taste oder entfernen-Taste um es zu löschen (in der Regel ist es Symbolleiste oder die Suche Motoren).
- Schließen Sie das Menü und klicken Sie auf die 3-Striche Taste, wählen die Einstellungen Speisekarte, suchen Suchmaschinen verwalten Taste und drücken Suchmaschinen verwalten.
- Hier sollten Sie suchen verdächtige Suche Website und löschen es
- Schließen das Menü und drücken 3-Striche Taste erneut.
- hier drücken die Einstellungen Taste und runterscrollen zum Boden.
- Jetzt drücken Reset-Browser Schaltfläche Einstellungen, dann klick rücksetzen Taste erneut, diesen Vorgang zu bestätigen.
Mozilla Firefox
- Starten Sie Ihren Browser, klicke auf Menütaste in der oberen rechten Seite des Browsers (es besteht aus 3 Striche).
- Klicken Sie nun auf Add-ons und wählen Erweiterungen Speisekarte.
- Dann suchen Sie nach verdächtige Plugin und klicken Sie auf Löschen Taste (in der Regel ist es Symbolleiste oder die Suche Motoren).
- Schließen In diesem Menü und drücken Firefox-Taste in der oberen linken Seite des Browsers.
- Drücken Sie Fragezeichen Taste und klicken Sie auf Informationen zur Fehlerbehebung (Dieses Menü kann auch gefunden werden in 3-Striche Speisekarte)
- Jetzt drücken zurücksetzen Firefox Taste, um diesen Betrug zu löschen
Internet Explorer
- Öffnen Sie dein Browser und drücken Sie die Gang-Taste in der oberen rechten Ecke des Browsers.
- Hier sollten Sie wählen Add-Ons verwalten.
- Jetzt sucht jede verdächtige Plugin und entfernen es (in der Regel ist es tollbars oder die Suche Motoren).
- Schließen das Menü, und drücken Sie die Gang-Taste nochmal.
- Wählen Sie das Internet Optionen Taste. Bleiben Sie in Registerkarte Allgemein.
- In dem Homepage Abschnitte Entfernen bösartige URL und geben Sie die URL, die Sie wollen.
- Jetzt schließen das Menü drücken Sie die Gang-Taste nochmal.
- Hier wählen Sie die Internet Optionen und gehen Sie auf die Registerkarte Erweitert.
- Drücken Sie die Reset-Knopf, wählen Persönliche Einstellungen löschen und klicken Sie auf Reset-Knopf in diesem Menü
Microsoft Edge
- Starten Sie den Browser und drücken mehr Taste (es besteht aus drei Punkte an der oberen rechten Seite des Browsers).
- Nun drücken Sie die Taste Einstellungen und wählen Sie dann, was Taste löschen.
- Wählen Sie alles und dann drücken auf klar (Vorsichtig: Sie löschen alles Ihre Daten aus dem Browser).
- Dann solltest du Rechtsklick auf der Windows-Taste drücken und wählen Sie Taskmanager.
- Suchen Microsoft Edge Prozess und dann Rechtsklick darauf und wählen Sie Zum Detail Möglichkeit.
- Wenn da ist Nein Zum Details Option Sie müssen klicken Sie auf Weitere Details und Rückkehr In den vorherigen Schritten.
- Suchen Sie nun Prozesse genannt Microsoft Edge, Rechtsklick auf sie und wählen End Aufgabe Option
COCNLUSION: Es sind alle Anleitung, die Ihnen helfen, zu finden „Search Provided“ Entführer und die Wurzel von Pop-ups auf Ihrem Computer und entfernen Sie sie. Die effektivste Methode, um loszuwerden, „Search Provided“ Umleitungen und Benachrichtigungen ist es, die manuelle Entfernung Anweisungen auszuführen, und dann eine automatische Tool. Die manuelle Methode schwächt das Schadprogramm und Norton entfernt es.
