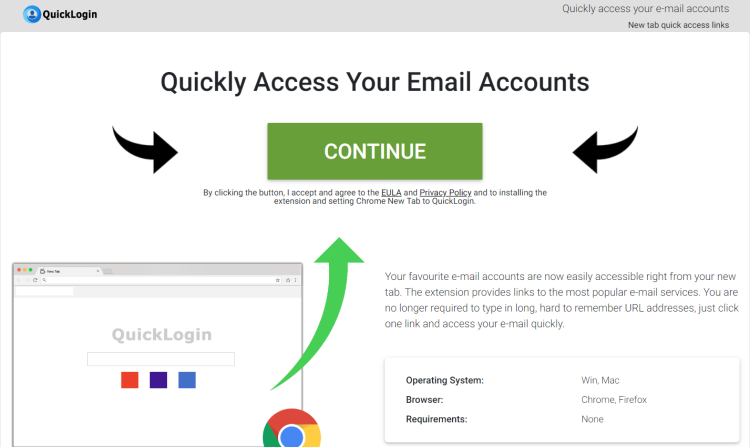Was ist QuickLogin??
QuickLogin is an unwanted browser extension that changes user’s homepage/search provider/new tab of your browser. Diese Einstellungen werden automatisch und ohne Zustimmung des Benutzers vorgenommen, Außerdem, it makes changes to the system configuration to protect itself from removing. Der Hauptzweck dieser App besteht darin, kostenpflichtige Inhalte durch die Anzeige veränderter Suchergebnisse zu bewerben. zusätzlich, Es ist für das Erscheinen von Popup-Anzeigen und Weiterleitungen verantwortlich. If you want to remove QuickLogin, dann können Sie ganz einfach das tun diese Anleitung durch folgende. Apropos, Es ist erwähnenswert, dass das manuelle Entfernen für diese Art von Infektion nicht ausreicht, da einige Dateien zurückgelassen werden sollen, damit sie jederzeit neu gestartet werden können. Aus diesem Grund ist es besser, Anti-Malware zu verwenden, um den Browser-Hijacker vollständig zu beseitigen.
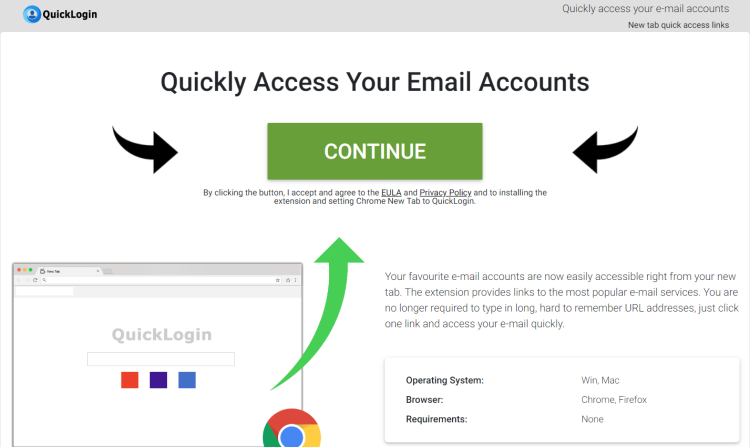
So entfernen Sie QuickLogin von Ihrem Computer?
The best and easiest way to remove QuickLogin from your computer is to use a powerful anti-malware program that has this threat in its database.
It can completely remove different kinds of malware like QuickLogin from your Mac in just a few clicks. Das Design dieses Programms ist einfach und benutzerfreundlich. Nach dem Tiefscan, it will easily detect and delete all instances of QuickLogin from your system.

It scans your computer and detects various threats like QuickLogin, dann entfernt es mit all den damit verbundenen schädlichen Dateien, Ordner und Registrierungsschlüssel.

Sie können auch versuchen mit dieser Software, it may help you to remove QuickLogin:
CleanMyMac
HitmanPro – Virus-Entfernung
So entfernen Sie QuickLogin manuell
QuickLogin aus der Systemsteuerung entfernen
Um QuickLogin loszuwerden, erstes, was Sie tun müssen, ist dieses bösartiges Programm von Ihrem Computer deinstallieren. Beim Entfernen von QuickLogin, versuchen, verdächtige kürzlich installierten Programme zu finden und löschen zu, da es ziemlich üblich ist, dass jede Malware kommt mit einigen anderen unerwünschten Programmen.
Windows XP:
- Wählen Start.
- Systemsteuerung.
- Dann wählen Sie Hinzufügen oder entfernen von Programmen.
- Suchen nach QuickLogin.
- Klicken Deinstallieren.
Windows 7 / Windows Vista:
- Wählen Start.
- Dann Systemsteuerung.
- Wählen Sie Ein Programm deinstallieren.
- Finden QuickLogin und wählen Deinstallieren.
Windows 8 / Windows 8.1:
- Öffnen Sie das Speisekarte.
- Wählen Suche.
- Danach wählen Sie Apps.
- Dann Systemsteuerung.
- Dann wird, wie in Windows 7, klicken Ein Programm deinstallieren unter Programme.
- Finden QuickLogin, markieren Sie diese und wählen Deinstallieren.
Windows 10:
- Klicke auf das Start Taste (oder drücken Sie die Windows-Taste) das Startmenü zu öffnen, dann wählen die Einstellungen oben.
- Wählen Sie App & Eigenschaften im linken Menü.
- Auf der rechten Seite, finden QuickLogin und wählen Sie, Klicken Sie dann auf die Deinstallieren Taste.
- Klicke auf Deinstallieren bestätigen.
Mac OS X:
- Starten Finder
- Wählen Anwendungen in dem Finder Sidebar.
- Wenn du siehst Uninstall QuickLogin oder QuickLogin Uninstaller, doppelklicken Sie darauf, und folgen Sie den Anweisungen
- Ziehen Sie unerwünschte Anwendung aus der Anwendungen Ordner der Müll (auf der rechten Seite des Docks)
Hinweis: Wenn Sie gewünschtes Programm nicht finden können,, Art Programme nach Datum in Schalttafel und die Suche nach verdächtigen kürzlich installierten Programmen. Wenn Sie noch kein verdächtiges Programm finden oder nicht sicher, was einige Anwendung ist für, raten wir Ihnen SpyHunter kostenlose Scanner, um aufzuspüren, was bösartiges Programm Ihr System zu infizieren.
QuickLogin wird nicht deinstalliert
Es gibt eine Menge von Optionen in jeder Windows-Version zum Entfernen von Anwendungen. Immer noch, nicht alle Programme vollständig diese Optionen gelöscht werden können, unter Verwendung von. Adware, Badware und potentiell unerwünschte Programme (PUPs) zu stur sind zu entferne, mehr als das, Es werden auf diese Weise erstellt, erstellt von ihnen schwer loszuwerden. Deshalb manchmal Sie sie mit Standard-Windows-Optionen nicht deinstallieren. Sie werden wahrscheinlich diese Meldung: „Sie haben nicht genügend Zugriff, um QuickLogin zu deinstallieren. Bitte, wenden Sie sich an Ihren Systemadministrator.“ So entfernen Sie hartnäckiges QuickLogin, Sie verwenden können, SpyHunter Entfernungswerkzeug, it will completely remove QuickLogin from your computer. Oder Sie können versuchen, den Safe Mode zu verwenden:
Für Windows XP, Aussicht, 7
- Schalt deinen PC aus;
- Einschalten und sofort F8-Taste drücken;
- Du wirst sehen Erweiterte Startoptionen Speisekarte;
- Wählen Sicherheitsmodus mit den Pfeiltasten;
- Im abgesicherten Modus navigieren Sie zu Systemsteuerung, dann wähle Ein Programm deinstallieren und entfernen „QuickLogin“.
Für Windows 8/8.1 und 10
- Drücken Sie die Windows-Taste + R-Tasten, tippen msconfig in Feld ein und drücken Eingeben;
- Wählen Sie Stiefel Tab, und klicken Sie auf Safe Boot Kontrollkästchen;
- Wählen Sie die Art des abgesicherten Modus: Minimal oder Netzwerk;
- Drücken Sie OK und starten Sie Ihren PC;
- Im abgesicherten Modus navigieren Sie zu Systemsteuerung, dann wähle Ein Programm deinstallieren und entfernen „QuickLogin“.
Sie können auch ausführen Sauberer Stiefel. Sie müssen alle Autostart-Programme deaktivieren, die der Grund sein, warum das Programm nicht deinstallieren.
- Drücken Sie Windows + R;
- In dem Lauf Fenstertyp msconfig;
- Wählen Sie Dienstleistungen Sektion;
- Finden Verstecke alle Microsoft-Dienste Linie, ankreuzen;
- der Klick Alle deaktivieren;
- Wieder zurück zu Allgemeines Sektion;
- Suchen Sie die Zeile Autostart-Auswahl und deaktivieren Sie das Kontrollkästchen Systemstartelemente laden;
- Wählen Sich bewerben, dann OK;
- Starten Sie Ihren PC;
- QuickLogin aus der Systemsteuerung entfernen.
Schritt 2: QuickLogin aus Browsern entfernen
Sobald Sie die Anwendung deinstalliert haben, Entfernen Sie QuickLogin von Ihrem Webbrowser. Sie müssen sich für vor kurzem installierte verdächtige Add-ons und Erweiterungen suchen.
Google Chrome:
- Öffnen Sie Google Chrome
- drücken Alt + F.
- Wählen Sie Werkzeuge.
- Wählen Erweiterungen.
- Suchen nach QuickLogin.
- Wählen das Papierkorbsymbol es zu entfernen.
Safari:
- Klicken Voreinstellungen von Safari-Menü
- Wählen Erweiterungen.
- Finden QuickLogin oder andere Erweiterungen, die verdächtig.
- Klicken Schaltfläche Deinstallieren es zu entfernen.
Mozilla Firefox:
- Öffnen Sie Firefox.
- drücken Verschiebung + Ctrl + EIN.
- Wählen QuickLogin.
- Wählen Sie Deaktivieren oder entfernen Möglichkeit.
Internet Explorer:
- offene IE.
- schieben Alles + T.
- Wählen Sie Add-Ons verwalten Möglichkeit.
- Klicken Symbolleisten und Erweiterungen.
- Als nächstes wählen Sie deaktivieren QuickLogin.
- Wählen Sie Mehr Informationen Link in der linken unteren Ecke.
- Klicken Löschen Taste.
- Wenn diese Schaltfläche wird abgeblendet – zuführen alternative Schritte.
Microsoft Edge:
- Starten Sie Microsoft Edge
- Drücke den 3-dot Symbol in der oberen rechten Ecke
- Wählen Erweiterungen
- Drücke den Gang-Taste near QuickLogin or other extensions that look suspicious
- Wählen Löschen
Schritt 3: Entfernen bösartigen Link von Ihrem Browser-Shortcuts
Manchmal Entfernen sogar von Schadprogramm von Ihrem Computer und Web-Browser kann nicht helfen. Wenn Sie noch nicht bekannt Webseite konfrontiert sind, wenn Sie öffnen Sie Ihren Web-Browser, dann könnten Sie Ihre Browser-Verknüpfung geändert haben. Es ist ziemlich üblich, Trick, der die meisten Browser-Hijacker führt. Sie Ihren Browser Verknüpfung ändern, so dass jedes Mal, wenn Sie es öffnen Sie nicht Ihre homepage, aber einige advertisement Homepage. Aber diese Frage ist ganz einfach zu beheben. Die Anweisung unten angegebenen entspricht den meisten Browsern.
- Rechtsklicken Sie auf Ihrem Browser Verknüpfung, wählen Eigenschaften.
- Wenn Sie sehen, einen Link zu irgendeiner Webseite nach .exe in dem Ziel Feld, weiter lesen.
- Normalerweise sind Sie nicht in der Lage einen Link löschen aus Ziel Feld, das ist, warum Sie auf dem klicken Open File Location Schaltfläche in diesem Fenster.
- Sobald Sie Speicherort der Datei geöffnet, wählen chrome.exe / firefox.exe / iexplore.exe.
- Rechtsklick auf diese Datei und wählen Gesendet an Möglichkeit, dann Desktop (Verknüpfung erstellen).
- Neue Verknüpfung wird keine zusätzlichen Umleitungs Links haben.
- Löschen Sie alte infizierte Abkürzung. Wenn Sie bekam in Ihrer Taskleiste, löschen Sie es von dort zu.
- Jetzt haben Sie neue und klare Verknüpfung ohne Umleitung auf unbekannte Websites.
Schritt 4: Zurücksetzen der Browsersuche und Homepage-Einstellungen
Um sicher zu sein, dass es nichts zurückgelassen, empfehlen wir Ihnen, Ihren Browser zurücksetzen. Es wird Ihre Browser-Einstellungen wiederherstellen auf Standard.
Reset Browser-Einstellungen in Google Chrome:
- Klicken Sie auf das Chrome-Menü (3 Bar-Taste) in der oberen rechten Ecke.
- Wählen Sie die Einstellungen.
- Klicken Erweiterte Einstellungen anzeigen.
- Wechseln Sie zu dem Reset Browser-Einstellungen Sektion.
- Klicken Reset Browser-Einstellungen.
- In dem sich öffnenden Dialog erscheint, klicken rücksetzen.
Reset Browser-Einstellungen in Mozilla Firefox:
- Öffnen Sie Mozilla Firefox.
- Wechseln Sie zu dem Hilfe.
- Wechseln Sie zu dem Informationen zur Fehlerbehebung.
- Klicken zurücksetzen Firefox… Taste.
Reset Browser-Einstellungen in Internet Explorer:
- Öffnen Sie den Internet Explorer.
- Klicken Sie auf das Zahnrad in der rechten oberen Ecke.
- Klicken Internet Optionen.
- Muss fortgeschritten Tab.
- Klicken rücksetzen Taste.
- Setzen Sie einen Haken in der Nähe von Persönliche Einstellungen löschen Checkbox.
- Klicken rücksetzen Taste.
Reset Browser-Einstellungen in Microsoft Edge:
- Starten Sie Microsoft Edge
- Drücke den 3-Punkt-Taste in der oberen rechten Ecke
- Wählen die Einstellungen
- Wählen Wählen Sie, was löschen unter dem Browserdaten löschen Kategorie
- Markieren Sie alles und klicken Sie auf klar
There are all the manual instructions that will help you to find QuickLogin and remove it on your computer. The most effective method to get rid of QuickLogin is to perform the manual removal instructions and then use an automatic tool. Die manuelle Methode wird das Schadprogramm schwächen und das Programm wird es entfernen.
Wie bösartige Pop-ups in Browsern blockieren

Adguard ist eine perfekte Anwendung, die Ihr System von lästiger Werbung los wird erhalten, Online-Tracking und einen zuverlässigen Schutz vor Malware bieten. Der Hauptvorteil von Adguard ist, dass man leicht alle Arten von Anzeigen, ob legitim blockieren kann sie oder nicht in Ihrem Browser. Verwenden Sie es kostenlos.
bietet Adguard 14 Tage Testnutzung, mit dem Programm fortzusetzen, Sie erhalten die Vollversion kaufen müssen: $19.95 für ein Jahresabonnement / $49.95 für Lebensdauer-Version. Mit einem Klick auf die Schaltfläche, Sie stimmen zu, EULA und Datenschutz-Bestimmungen. Das Herunterladen wird automatisch gestartet.