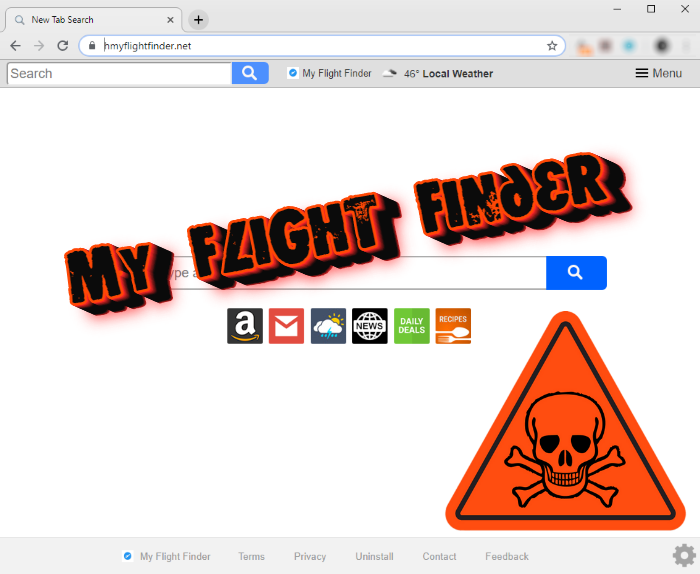Was ist mein Flugfinders?
Heutzutage, the internet is full of different threats and the one of them is Mein Flug Finder. Dieses Programm soll nützlich sein und den Nutzern zu helfen, schnelle Verbindungen zu suchen und beliebt Zugang Flüge; aber die wichtigsten Funktionen dieser Malware in der Tat sind verschiedene. My Flight Finder can be classified as the browser Entführer, wie es ist in der Regel auf dem Gerät unbemerkt von den Benutzern installiert. Um einen Benutzer installiert Meinen Flug Finder zu machen, hackers combine this software with another one and make installation terms in such a way, um einen Benutzer zu verwirren, ob es oder nicht installiert werden. Wenn es installiert, der Besitzer des infizierten Geräts kann feststellen,, dass die Einstellungen von Browsern wie die Homepage, neue Registerkarte Option und die bevorzugte Suchmaschine, have been changed and there is a new Erweiterung. All these changes force the user to use https://hmyflightfinder.net Suchmaschine, das ist keine wirkliche, it just collects user’s search query and then redirects him or her to the Yahoo.com Website. Aber das Interessanteste, was versteckt sich in „DATENSCHUTZ PRAXIS„. Er sagt, direkt, dass diese Entführer können alle Ihre Informationen frei sammeln, sowohl nicht-persönlich und persönliche, und teilen Sie es mit den Dritten frei. Stell dir vor, dass diese Informationen können alle Ihre Konten enthalten, Nummern und Passwörter! That’s why we strongly recommend you to remove My Flight Finder hijacker as soon as possible with the help of our detailed Anleitung!
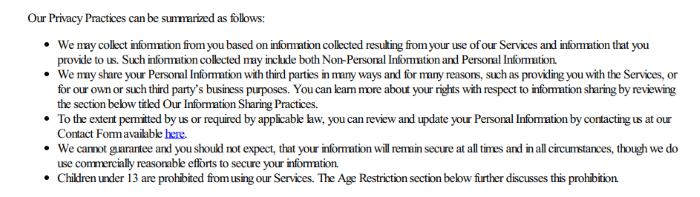
Privacy Practices Generally
Our Privacy Practices can be summarized as follows:
We may collect information from you based on information collected resulting from your use of our Services and information that you
provide to us. Such information collected may include both Non-Personal Information and Personal Information. We may share your Personal Information with third parties in many ways and for many reasons, such as providing you with the Services, or
for our own or such third party’s business purposes. You can learn more about your rights with respect to information sharing by reviewing
the section below titled Our Information Sharing Practices.
To the extent permitted by us or required by applicable law, you can review and update your Personal Information by contacting us at our
Contact Form available here. We cannot guarantee and you should not expect, that your information will remain secure at all times and in all circumstances, though we do
use commercially reasonable efforts to secure your information.
Children under 13 are prohibited from using our Services. The Age Restriction section below further discusses this prohibition.Der Inhalt des Artikels
- Automatische Lösungen für Mac OS
- Automatische Lösungen für Windows
- Manuelle Lösung für Windows
- Manuelle Lösung für Mac OS
- Wiederherstellen von Gruppenrichtlinieneinstellungen
- Manuelle Lösung für Safari
- Manuelle Lösung für Google Chrome
- Manuelle Lösung für Mozila Firefox
- Manuelle Lösung für Internet Explorer
- Manuelle Lösung für Microsoft Edge
Wie man LöschenMein Flug Finderv Entführer?
Automatische Lösungen für Mac Benutzer
Wir empfehlen dringend, ein wirksames Anti-Malware-Programm zu verwenden, der diese Bedrohung in seiner Datenbank hat. Es wird die Risiken der falschen Deinstallation mildern. Laden Sie das Anti-Malware-Programm SpyHunter für Mac herunter, um die Quelle von zu entfernen „Mein Flug Finder“ Hijacker automatisch. Einfach, effektiv und benutzerfreundlich.
Disk Cleaner, Big Files Finder und Dubletten Scanner-Funktionen sind kostenlos zu benutzen. Antivirus, Privacy Scanner und Uninstaller Funktionen bezahlt werden ($39.95 für semi-anual Abonnement. Mit einem Klick auf die Schaltfläche, Sie stimmen zu, EULA und Datenschutz-Bestimmungen. Das Herunterladen wird automatisch gestartet.
Automatische Lösungen für Windows Benutzer
Manchmal ist es schwierig, zu finden und zu identifizieren, Programme wie Mein Flug Finder um es zu entfernen. Deshalb ist unsere Wahl Norton 360 . Norton 360 scans your computer and detects various threats like My Flight Finder, dann entfernt es mit all den damit verbundenen schädlichen Dateien, Ordner und Registrierungsschlüssel.
Wie entfernen „Mein Flug Finder“ Entführer zu entfernen?
Haftungsausschluss: Sie tun das auf eigenes Risiko. Wir tragen keine Verantwortung für Ihr Handeln. Diese Anweisungen sind ziemlich groß und es erfordert 100% präzise Durchführung.
Windows
- Drücken Sie die Windows-Taste drücken gehen und dann auf die Einstellmenü.
- Nachdem sie unterwegs Apps-Menü.
- In dem linke Seite des Menüs wählen, die Untermenü Apps & Eigenschaften.
- Jetzt entfernte alle verdächtige Programme („Mein Flug Finder“ kann einen anderen Namen).
- Dann müssen Sie reinigen Ihre Browser.
Mac OS
- Drücken Sie die Go-Taste in der oberen linken Seite des Bildschirms.
- Drücke den Taste Anwendungen
- Aufmerksam sein, und suchen nach verdächtigen Programmen (Diese Entführer kann einen anderen Namen haben)
- Wie man sie finden – löschen sie alle
- Drücken Sie nun die Gehen Taste und dann Öffnen Sie den Ordner…
- In der Suchleiste /Library / Launchagents und entfernen Sie alle verdächtig Dateien in diesem Ordner
- Wählen Sie das Öffnen Sie den Ordner… Option noch einmal und geben Sie /Library / Application Support
- Alles entfernen verdächtig Daten und Ordner
- Dann, mit Hilfe des gleichen Menüs, gehe zu ~ / Library / Launchagents und entfernen Sie alle verdächtig Dateien von dort
- Machen Sie dasselbe mit /Library / LaunchDaemons Ordner
- Hier solltest du besser nutzen CleanMyMac in der Reihenfolge der Wurzel des Problems überhaupt loszuwerden.
- Jetzt müssen Sie reinigen Ihre Browser
Wiederherstellen Gruppenrichtlinie die Einstellungen
Lösung für Windows Benutzer: Manchmal Viren Ihre Gruppenrichtlinieneinstellungen ändern, die zu verschiedenen Problemen führen kann, wie Behinderung, das gefährliche Programm oder eine andere Software zu entfernen, oder es kann eine Reihe von Fehlern provozieren. Es ist sehr wichtig, diese Einstellungen wiederherstellen, aber sei vorsichtig: Sie können Ihr System leicht beschädigt.
- Öffnen Sie Dateimanager.
- Kopieren und Einfügen in der Adressleiste des C:\Windows System32 Grouppolicy Machine Adresse und drücken Sie die Eingabetaste.
- Finden registry.pol Datei und löschen oder zu dem anderen Verzeichnis verschieben.
- Schließen Datei Explorer und drücken Sie die Windows + X Tasten
- Öffnen Sie Eingabeaufforderung (Administrator) oder Powershell (Administrator).
- Kopieren und fügen Sie diesen Befehl gpupdate / force und jetzt drücken Sie die Eingabetaste
- rebooten Ihr Gerät
So löschen „Mein Flug Finder“ von deiner Browser?
Es ist sehr wichtig, Reinigen Sie Ihren Browser nach dem Entfernen „Kopf“ der Probleme. Folgen Sie den Anweisungen und Sie werden diesen Kampf gewinnen.
Safari
- Starten Sie den Browser und drücken Safari-Taste in der oberen rechten Seite des Bildschirms.
- Hier klicken Sie auf Voreinstellungen Taste und wählen Sie Erweiterungen.
- Jetzt sucht verdächtige Plugin und klicken Sie auf Deinstallieren Taste, um es zu entfernen.
- Schließen das Menü und drücken Safari Taste erneut und drücken Sie Safari zurücksetzen Taste
- Prüfen Alle Abschnitte und dann drücken auf rücksetzen Taste