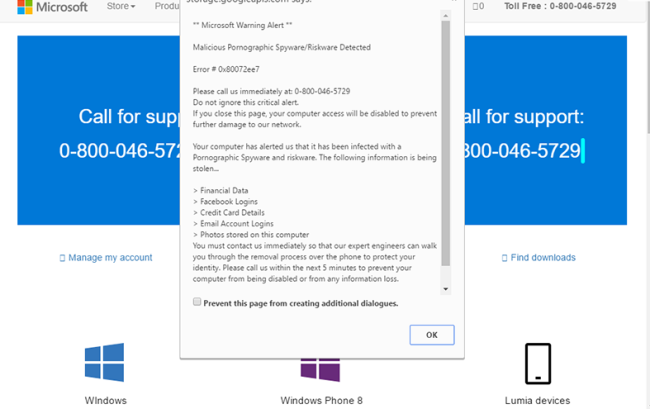Was ist "Microsoft-Warnmeldung"?
„Microsoft-Warnmeldung“ ist eine gefälschte Popup-Nachricht, die beim Surfen im Internet angezeigt wird. Denken Sie daran, dass diese Nachricht überhaupt nicht zuverlässig ist, da sie durch Adware verursacht wird. Der einzige Zweck von Betrügern besteht darin, leichtgläubige Benutzer dazu zu bringen, zu glauben, dass es sich um eine legitime Nachricht von Microsoft handelt. Mit einer solchen Täuschungsmethode, sie erzwingen nicht benötigte kostenpflichtige Dienste. Daher ist es besser, Malware zu entfernen, die den Betrug "Microsoft Warning Alert" verursacht. Jedoch, es kann für Benutzer schwierig sein, die Malware zuvor nicht entfernt haben. In diesem Fall, Wir empfehlen Ihnen, automatische Entfernungstools zu verwenden, da sie nicht nur das Popup-Fenster „Microsoft Warning Alert“ entfernen, sondern Ihren Computer auch in Zukunft vor ähnlichen Bedrohungen schützen.
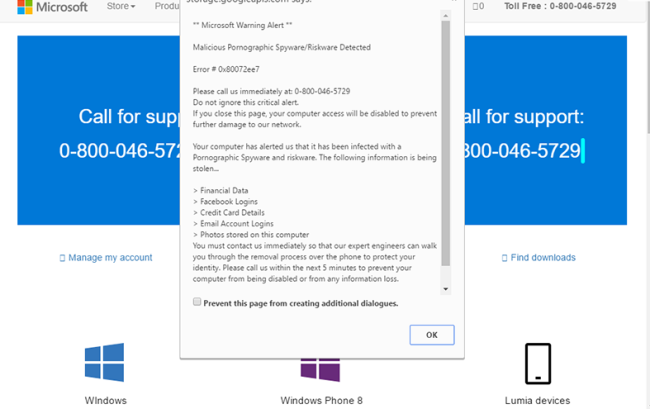
So entfernen Sie das Popup-Fenster „Microsoft Warning Alert“ von Ihrem Computer?
Der beste und einfachste Weg, das Popup-Fenster „Microsoft Warning Alert“ von Ihrem Computer zu entfernen, besteht darin, ein spezielles Anti-Malware-Programm zu verwenden, das diese Bedrohung in seiner Datenbank enthält. Das Programm ist voll automatisiert, alles, was Sie tun müssen, ist es zum Herunterladen und Installieren. Sobald Sie installiert haben Anti-Malware-Anwendung, es wird Ihr System scannen und alle Bedrohungen entfernen.
Es scannt Ihren Computer und erkennt verschiedene Bedrohungen wie das Popup-Fenster „Microsoft Warning Alert“., dann entfernt es mit all den damit verbundenen schädlichen Dateien, Ordner und Registrierungsschlüssel. Nach dem Tief Scannen Ihres Systems, Es wird leicht das Popup-Fenster "Microsoft Warning Alert" finden und löschen. Verwenden Sie dieses Entfernungstool, um das Pop-up "Microsoft Warning Alert" KOSTENLOS loszuwerden.

Norton 360 Antimalware – Dieses Programm wird Ihnen helfen, das Pop-up "Microsoft Warning Alert" loszuwerden. Es kann bösartiges Programm finden, dass Ihr System korrumpiert und aufzuräumen Junk-Dateien nach dem Entfernen.
So entfernen Sie das Popup „Microsoft Warning Alert“ manuell
Schritt 1: Entfernen Sie das Popup-Fenster „Microsoft Warning Alert“ aus der Systemsteuerung
Um das Popup "Microsoft Warning Alert" loszuwerden, erstes, was Sie tun müssen, ist dieses bösartiges Programm von Ihrem Computer deinstallieren. Beim Entfernen des Popup-Fensters „Microsoft Warning Alert“, versuchen, verdächtige kürzlich installierten Programme zu finden und löschen zu, da es ziemlich üblich ist, dass jede Malware kommt mit einigen anderen unerwünschten Programmen.
Windows XP:
- Wählen Start.
- Systemsteuerung.
- Dann wählen Sie Hinzufügen oder entfernen von Programmen.
- Suchen Sie nach Programm im Zusammenhang mit Popup-Fenster „Microsoft-Warnmeldung“.
- Klicken Deinstallieren.
Windows 7 / Windows Vista:
- Wählen Start.
- Dann Systemsteuerung.
- Wählen Sie Ein Programm deinstallieren.
- Finden Programm für Popup-Fenster „Microsoft-Warnmeldung“ und wählen Deinstallieren.
Windows 8 / Windows 8.1:
- Öffnen Sie das Speisekarte.
- Wählen Suche.
- Danach wählen Sie Apps.
- Dann Systemsteuerung.
- Dann wird, wie in Windows 7, klicken Ein Programm deinstallieren unter Programme.
- Finden Programm für Popup-Fenster „Microsoft-Warnmeldung“, markieren Sie diese und wählen Deinstallieren.
Windows 10:
- Klicke auf das Start Taste (oder drücken Sie die Windows-Taste) das Startmenü zu öffnen, dann wählen die Einstellungen oben.
- Wählen Sie App & Eigenschaften im linken Menü.
- Auf der rechten Seite, finden Programm für Popup-Fenster „Microsoft-Warnmeldung“ und wählen Sie, Klicken Sie dann auf die Deinstallieren Taste.
- Klicke auf Deinstallieren bestätigen.
Hinweis: Wenn Sie gewünschtes Programm nicht finden können,, Art Programme nach Datum in Schalttafel und die Suche nach verdächtigen kürzlich installierten Programmen.
Schritt 2: Entfernen Sie das Popup-Fenster „Microsoft Warning Alert“ aus den Browsern
Sobald Sie die Anwendung deinstalliert haben, Entfernen Sie das Pop-up "Microsoft Warning Alert" von Ihrem Webbrowser. Sie müssen sich für vor kurzem installierte verdächtige Add-ons und Erweiterungen suchen.
Google Chrome:
- Öffnen Sie Google Chrome
- drücken Alt + F.
- Wählen Sie Werkzeuge.
- Wählen Erweiterungen.
- Suchen Sie nach Programm im Zusammenhang mit Popup-Fenster „Microsoft-Warnmeldung“.
- Wählen das Papierkorbsymbol es zu entfernen.
Mozilla Firefox:
- Öffnen Sie Firefox.
- drücken Verschiebung + Ctrl + EIN.
- Wählen Sie das Programm im Zusammenhang mit Popup-Fenster „Microsoft-Warnmeldung“.
- Wählen Sie Deaktivieren oder entfernen Möglichkeit.
Internet Explorer:
- offene IE.
- schieben Alles + T.
- Wählen Sie Add-Ons verwalten Möglichkeit.
- Klicken Symbolleisten und Erweiterungen.
- Als nächstes wählen Sie Programm im Zusammenhang mit deaktivieren Popup-Fenster „Microsoft-Warnmeldung“.
- Wählen Sie Mehr Informationen Link in der linken unteren Ecke.
- Klicken Löschen Taste.
- Wenn diese Schaltfläche wird abgeblendet – zuführen alternative Schritte.
Schritt 3: Entfernen bösartigen Link von Ihrem Browser-Shortcuts
Manchmal Entfernen sogar von Schadprogramm von Ihrem Computer und Web-Browser kann nicht helfen. Wenn Sie noch nicht bekannt Webseite konfrontiert sind, wenn Sie öffnen Sie Ihren Web-Browser, dann könnten Sie Ihre Browser-Verknüpfung geändert haben. Es ist ziemlich üblich, Trick, der die meisten Browser-Hijacker führt. Sie Ihren Browser Verknüpfung ändern, so dass jedes Mal, wenn Sie es öffnen Sie nicht Ihre homepage, aber einige advertisement Homepage. Aber diese Frage ist ganz einfach zu beheben. Die Anweisung unten angegebenen entspricht den meisten Browsern.
- Rechtsklicken Sie auf Ihrem Browser Verknüpfung, wählen Eigenschaften.
- Wenn Sie sehen, einen Link zu irgendeiner Webseite nach .exe in dem Ziel Feld, weiter lesen.
- Normalerweise sind Sie nicht in der Lage einen Link löschen aus Ziel Feld, das ist, warum Sie auf dem klicken Open File Location Schaltfläche in diesem Fenster.
- Sobald Sie Speicherort der Datei geöffnet, wählen chrome.exe / firefox.exe / iexplore.exe.
- Rechtsklick auf diese Datei und wählen Gesendet an Möglichkeit, dann Desktop (Verknüpfung erstellen).
- Neue Verknüpfung wird keine zusätzlichen Umleitungs Links haben.
- Löschen Sie alte infizierte Abkürzung. Wenn Sie bekam in Ihrer Taskleiste, löschen Sie es von dort zu.
- Jetzt haben Sie neue und klare Verknüpfung ohne Umleitung auf unbekannte Websites.
Schritt 4: Zurücksetzen der Browsersuche und Homepage-Einstellungen
Um sicher zu sein, dass es nichts zurückgelassen, empfehlen wir Ihnen, Ihren Browser zurücksetzen. Es wird Ihre Browser-Einstellungen wiederherstellen auf Standard.
Reset Browser-Einstellungen in Google Chrome:
- Klicken Sie auf das Chrome-Menü (3 Bar-Taste) in der oberen rechten Ecke.
- Wählen Sie die Einstellungen.
- Klicken Erweiterte Einstellungen anzeigen.
- Wechseln Sie zu dem Reset Browser-Einstellungen Sektion.
- Klicken Reset Browser-Einstellungen.
- In dem sich öffnenden Dialog erscheint, klicken rücksetzen.
Reset Browser-Einstellungen in Mozilla Firefox:
- Öffnen Sie Mozilla Firefox.
- Wechseln Sie zu dem Hilfe.
- Wechseln Sie zu dem Informationen zur Fehlerbehebung.
- Klicken zurücksetzen Firefox… Taste.
Reset Browser-Einstellungen in Internet Explorer:
- Öffnen Sie den Internet Explorer.
- Klicken Sie auf das Zahnrad in der rechten oberen Ecke.
- Klicken Internet Optionen.
- Muss fortgeschritten Tab.
- Klicken rücksetzen Taste.
- Setzen Sie einen Haken in der Nähe von Persönliche Einstellungen löschen Checkbox.
- Klicken rücksetzen Taste.