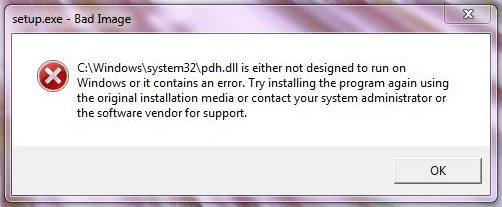Was ist „Schlechtes Bild“ Popup-Fehler
„Schlechtes Bild“ Popup-Fehler ist eine gefälschte Popup-Meldung, die angezeigt wird, wenn Sie den Computer oder das Programm starten. Wie schon gesagt, Es ist kein Systemfehler und die Ursache dafür ist das Vorhandensein von Malware auf Ihrem Computer. Es geht Ihnen sicherlich auf die Nerven, denn jeder Versuch, das Programm auszuführen, wird fehlschlagen. Und stattdessen, der Popup-Fehler wird angezeigt. „Schlechtes Bild“ Popup-Fehler sind oft Teil einer Trojaner-Infektion, es hat also die gleichen Verteilungsmethoden. Zum Beispiel, Es kann so tun, als wäre es das Update für einige legitime Software wie ein gefälschtes Update für Adobe Flash Player. Somit, Während Sie denken, dass Sie ein Programm aktualisieren, installieren Sie tatsächlich eine bösartige Infektion. Sie können das System infizieren, indem Sie illegale Software von Torrents oder einigen Cracks für Spiele oder Programme herunterladen. Hacker nutzen auch Schwachstellen auf Ihrem Computer, um beim Surfen auf Websites Viren über Exploit-Kits zu verbreiten.
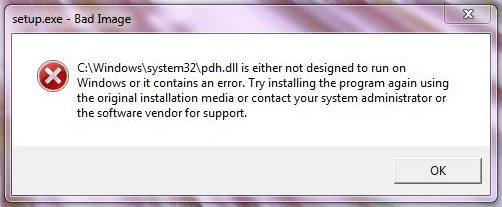
Wie repariert man „Schlechtes Bild“ Popup-Fehler
Am einfachsten zu beheben „Schlechtes Bild“ Popup-Fehler ist die Verwendung des speziellen Computeroptimierers Advanced System Repair. Es wird Ihr Computer für Systemfehler und Probleme scannen. Advanced System Repair bietet eine breite Palette von Lösungen für die meisten Systemprobleme, einschließlich „Schlechtes Bild“ Error. Installieren Sie es und führen Sie den Scan, dann sehen sie Ihr System Probleme beheben.
Um zu beheben „Schlechtes Bild“ Popup-Fehler manuell, Sie sollten die folgenden Schritte ausführen:
So entfernen Sie Funnysearching.com manuell
Schritt 1: Löschen „Schlechtes Bild“ Popup-Fehler von der Systemsteuerung
Um zu entledigen „Schlechtes Bild“ Popup-Fehler, erstes, was Sie tun müssen, ist dieses bösartiges Programm von Ihrem Computer deinstallieren. Beim Entfernen „Schlechtes Bild“ Popup-Fehler, Versuchen Sie, verdächtige kürzlich installierte Programme zu finden und zu löschen, da es immer Teil eines anderen Programms ist.
Windows XP:
- Wählen Start.
- Systemsteuerung.
- Dann wählen Sie Hinzufügen oder entfernen von Programmen.
- Suche nach dem Programm zu „Schlechtes Bild“ Popup-Fehler.
- Klicken Deinstallieren.
Windows 7 / Windows Vista:
- Wählen Start.
- Dann Systemsteuerung.
- Wählen Sie Ein Programm deinstallieren.
- Finden Sie das Programm zu „Schlechtes Bild“ Popup-Fehler und wählen Sie Deinstallieren.
Windows 8 / Windows 8.1:
- Öffnen Sie das Speisekarte.
- Wählen Suche.
- Danach wählen Sie Apps.
- Dann Systemsteuerung.
- Dann wird, wie in Windows 7, klicken Ein Programm deinstallieren unter Programme.
- Finden Sie das Programm zu „Schlechtes Bild“ Popup-Fehler, markieren Sie diese und wählen Deinstallieren.
Windows 10:
- Klicke auf das Start Taste (oder drücken Sie die Windows-Taste) das Startmenü zu öffnen, dann wählen die Einstellungen oben.
- Wählen Sie App & Eigenschaften im linken Menü.
- Auf der rechten Seite, finden Sie das Programm zu „Schlechtes Bild“ Popup-Fehler und wählen Sie ihn aus, Klicken Sie dann auf die Deinstallieren Taste.
- Klicke auf Deinstallieren bestätigen.
Hinweis: Wenn Sie gewünschtes Programm nicht finden können,, Art Programme nach Datum in Schalttafel und die Suche nach verdächtigen kürzlich installierten Programmen.
Schritt 2: Löschen „Schlechtes Bild“ Popup-Fehler von Browsern
Sobald Sie die Anwendung deinstalliert haben, Löschen „Schlechtes Bild“ Popup-Fehler von Ihrem Webbrowser. Sie müssen sich für vor kurzem installierte verdächtige Add-ons und Erweiterungen suchen.
Google Chrome:
- Öffnen Sie Google Chrome
- drücken Alt + F.
- Wählen Sie Werkzeuge.
- Wählen Erweiterungen.
- Suche nach dem Programm zu „Schlechtes Bild“ Popup-Fehler.
- Wählen das Papierkorbsymbol es zu entfernen.
Mozilla Firefox:
- Öffnen Sie Firefox.
- drücken Verschiebung + Ctrl + EIN.
- Wählen Sie das entsprechende Programm aus „Schlechtes Bild“ Popup-Fehler.
- Wählen Sie Deaktivieren oder entfernen Möglichkeit.
Internet Explorer:
- offene IE.
- schieben Alles + T.
- Wählen Sie Add-Ons verwalten Möglichkeit.
- Klicken Symbolleisten und Erweiterungen.
- Als nächstes wählen Sie deaktivierendas Programm zu „Schlechtes Bild“ Popup-Fehler.
- Wählen Sie Mehr Informationen Link in der linken unteren Ecke.
- Klicken Löschen Taste.
- Wenn diese Schaltfläche wird abgeblendet – zuführen alternative Schritte.
Schritt 4: Zurücksetzen der Browsersuche und Homepage-Einstellungen
Um sicher zu sein, dass es nichts zurückgelassen, empfehlen wir Ihnen, Ihren Browser zurücksetzen. Es wird Ihre Browser-Einstellungen wiederherstellen auf Standard.
Reset Browser-Einstellungen in Google Chrome:
- Klicken Sie auf das Chrome-Menü (3 Bar-Taste) in der oberen rechten Ecke.
- Wählen Sie die Einstellungen.
- Klicken Erweiterte Einstellungen anzeigen.
- Wechseln Sie zu dem Reset Browser-Einstellungen Sektion.
- Klicken Reset Browser-Einstellungen.
- In dem sich öffnenden Dialog erscheint, klicken rücksetzen.
Reset Browser-Einstellungen in Mozilla Firefox:
- Öffnen Sie Mozilla Firefox.
- Wechseln Sie zu dem Hilfe.
- Wechseln Sie zu dem Informationen zur Fehlerbehebung.
- Klicken zurücksetzen Firefox… Taste.
Reset Browser-Einstellungen in Internet Explorer:
- Öffnen Sie den Internet Explorer.
- Klicken Sie auf das Zahnrad in der rechten oberen Ecke.
- Klicken Internet Optionen.
- Muss fortgeschritten Tab.
- Klicken rücksetzen Taste.
- Setzen Sie einen Haken in der Nähe von Persönliche Einstellungen löschen Checkbox.
- Klicken rücksetzen Taste.