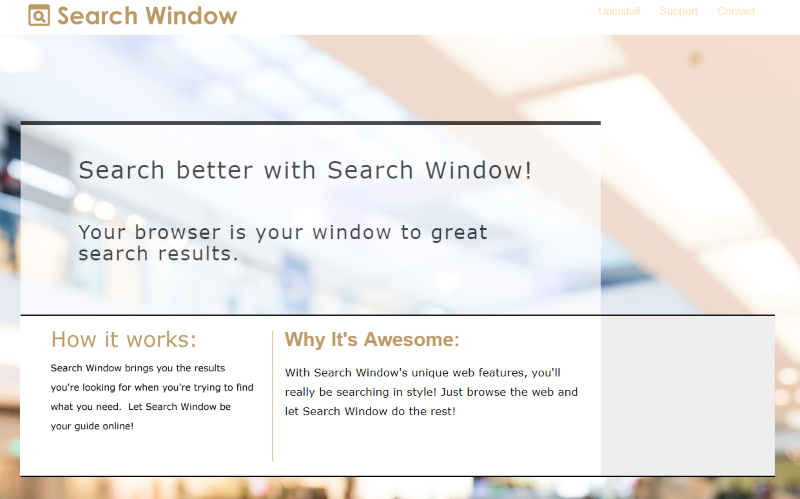Was ist das Suchfenster „Suchen“??
Suchfenster finden, zur Verfügung gestellt von Findsearchwindow.com ist eine bösartige Erweiterung, die ohne Erlaubnis in einem Browser auf dem Computer eines Benutzers implementiert werden können. Diese Erweiterung wird auch als Browser-Hijacker bezeichnet. Das Suchfenster „Suchen“ ändert gelegentlich die Startseite von Google Chrome, Mozilla Firefox, und IE, damit Sie jedes Mal, wenn Sie versuchen, Ihren Browser zu öffnen, auf die Verknüpfung klicken, Du wirst öffnen http://findsearchwindow.com. Hijacker zeigt auch Werbung auf einigen Webseiten an. Einige Benutzer berichten, dass sie eine Homepage nicht ändern können, das durch den Virus umgesetzt wird. Bitte lesen Sie unseren Artikel, wenn Sie Find Search Window vollständig entfernen müssen.
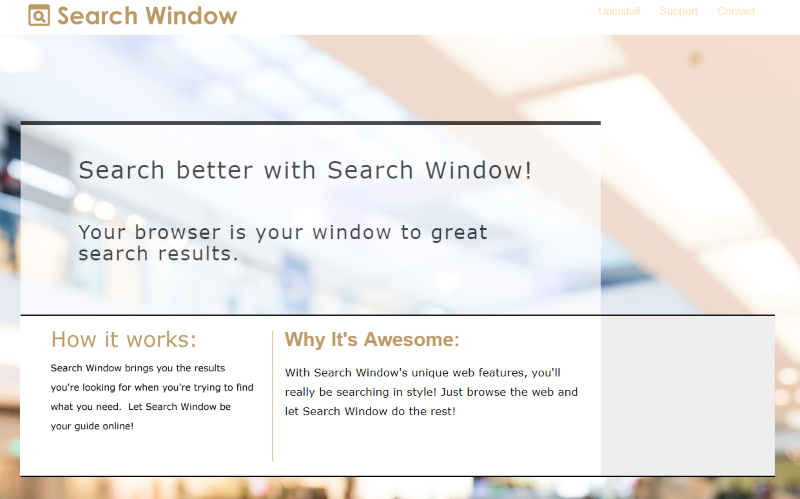
Das Suchfenster „Find Search“ verringert die Qualität Ihrer Online-Suche aufgrund von Werbebannern nicht benötigter Websites. Eine weitere schädliche Funktion von Find Search Window ist die Weitergabe persönlicher Informationen. Es kann Ihre Suchanfragen teilen, Browsing-Story mit Entwickler-Partnern. Wir empfehlen, alle Angebote zu sperren, im Zusammenhang mit der Installation unbekannter Software und Erweiterungen. Einige Installationsprogramme verfügen über versteckte Optionen oder benutzerdefinierte Installationsmenüs, wo normalerweise schädliche Apps hinzugefügt werden. Zur Verhinderung der Infiltration durch Find Search Window oder andere Hijacker, Überprüfen Sie diese Menüs immer und schalten Sie alle unerwünschten Punkte aus.
So entfernen Sie Find Search Window von Ihrem Computer?
Sie können versuchen, Find Search Window mit einem Anti-Malware-Tool von Ihrem Computer zu entfernen und Ihren Browser zu bereinigen.
 SpyHunter bietet die Möglichkeit, 1 erkannte Malware kostenlos während Probezeit 1 zu entfernen. Die Vollversion der Programm kostet $39,99 (Sie kriegen 6 Monate des Bezugs). Durch Klick auf den Button erklären Sie sich damit einverstanden mit EULA und Datenschutz-Bestimmungen. Das Herunterladen wird automatisch gestartet.
SpyHunter bietet die Möglichkeit, 1 erkannte Malware kostenlos während Probezeit 1 zu entfernen. Die Vollversion der Programm kostet $39,99 (Sie kriegen 6 Monate des Bezugs). Durch Klick auf den Button erklären Sie sich damit einverstanden mit EULA und Datenschutz-Bestimmungen. Das Herunterladen wird automatisch gestartet.
Sie können auch versuchen mit dieser Software, Es kann Ihnen helfen, das Suchfenster zu entfernen:
Malwarebytes Anti-Malware
HitmanPro – Virus-Entfernung
So entfernen Sie das Suchfenster manuell
Schritt 1: Entfernen Sie das Suchfenster aus der Systemsteuerung
Um das Find Search Window loszuwerden, das erste, was Sie tun müssen, ist das bösartige Programm von Ihrem Computer deinstallieren. Beim Entfernen des Suchfensters suchen, versuchen, verdächtige kürzlich installierten Programme zu finden und löschen zu, da es ziemlich üblich ist, dass jede Malware kommt mit einigen anderen unerwünschten Programmen.
Windows XP:
- Wählen Start.
- Systemsteuerung.
- Dann wählen Sie Hinzufügen oder entfernen von Programmen.
- Suchen nach Suchfenster finden.
- Klicken Deinstallieren.
Windows 7 / Windows Vista:
- Wählen Start.
- Dann Systemsteuerung.
- Wählen Sie Ein Programm deinstallieren.
- Finden Suchfenster finden und wählen Deinstallieren.
Windows 8 / Windows 8.1:
- Öffnen Sie das Speisekarte.
- Wählen Suche.
- Danach wählen Sie Apps.
- Dann Systemsteuerung.
- Dann wird, wie in Windows 7, klicken Ein Programm deinstallieren unter Programme.
- Finden Suchfenster finden, markieren Sie diese und wählen Deinstallieren.
Windows 10:
- Klicke auf das Start Taste (oder drücken Sie die Windows-Taste) das Startmenü zu öffnen, dann wählen die Einstellungen oben.
- Wählen Sie App & Eigenschaften im linken Menü.
- Auf der rechten Seite, finden Suchfenster finden und wählen Sie, Klicken Sie dann auf die Deinstallieren Taste.
- Klicke auf Deinstallieren bestätigen.
Schritt 2: Entfernen Sie das Fenster „Suche suchen“ aus den Windows-Gruppenrichtlinien
Um Find Search Window aus Ihrem Browser zu entfernen, Sie müssen Windows-Gruppenrichtlinien durch diese Malware zuerst erstellt entfernen. Folgen Sie dieser Anweisung:
- Öffnen Sie Eingabeaufforderung – das zu tun, schlagen Start Taste und Typ cmd, dann mit der rechten Maustaste darauf und wählen Sie Als Administrator ausführen;
- Geben Sie folgenden Befehl in Eingabeaufforderung:
rd / S / Q „%Windir% System32 GroupPolicyUsers“ - Klicken Eingeben Taste;
- Geben Sie dann diese:
rd / S / Q „%Windir% System32 Grouppolicy“ - drücken Eingeben Taste erneut;
- Nun ist die letzte Sache, hier zu geben ist dies ein kurzer Befehl:
gpupdate / force - Klicke auf Eingeben.
Schritt 3: Entfernen Sie das Fenster „Suche suchen“ aus Browsern
Sobald Sie die Anwendung deinstalliert haben, Entfernen Sie das Suchfenster „Suchen“ aus Ihrem Webbrowser. Sie müssen sich für vor kurzem installierte verdächtige Add-ons und Erweiterungen suchen.
Google Chrome:
- Öffnen Sie Google Chrome
- drücken Alt + F.
- Wählen Sie Werkzeuge.
- Wählen Erweiterungen.
- Suchen nach Suchfenster finden.
- Wählen das Papierkorbsymbol es zu entfernen.
Mozilla Firefox:
- Öffnen Sie Firefox.
- drücken Verschiebung + Ctrl + EIN.
- Wählen Suchfenster finden.
- Wählen Sie Deaktivieren oder entfernen Möglichkeit.
Internet Explorer:
- offene IE.
- schieben Alles + T.
- Wählen Sie Add-Ons verwalten Möglichkeit.
- Klicken Symbolleisten und Erweiterungen.
- Als nächstes wählen Sie deaktivieren Suchfenster finden.
- Wählen Sie Mehr Informationen Link in der linken unteren Ecke.
- Klicken Löschen Taste.
- Wenn diese Schaltfläche wird abgeblendet – zuführen alternative Schritte.
Schritt 4: Entfernen bösartigen Link von Ihrem Browser-Shortcuts
Manchmal Entfernen sogar von Schadprogramm von Ihrem Computer und Web-Browser kann nicht helfen. Wenn Sie noch nicht bekannt Webseite konfrontiert sind, wenn Sie öffnen Sie Ihren Web-Browser, dann könnten Sie Ihre Browser-Verknüpfung geändert haben. Es ist ziemlich üblich, Trick, der die meisten Browser-Hijacker ausführen. Sie Ihren Browser Verknüpfung ändern, so dass jedes Mal, wenn Sie es öffnen Sie nicht Ihre homepage, aber einige advertisement Homepage. Aber diese Frage ist ganz einfach zu beheben. Die Anweisung unten angegebenen entspricht den meisten Browsern.
- Rechtsklicken Sie auf Ihrem Browser Verknüpfung, wählen Eigenschaften.
- Wenn Sie sehen, einen Link zu irgendeiner Webseite nach .exe in dem Ziel Feld, weiter lesen.
- Normalerweise sind Sie nicht in der Lage einen Link löschen aus Ziel Feld, das ist, warum Sie auf dem klicken Open File Location Schaltfläche in diesem Fenster.
- Sobald Sie Speicherort der Datei geöffnet, wählen chrome.exe / firefox.exe / iexplore.exe.
- Rechtsklick auf diese Datei und wählen Gesendet an Möglichkeit, dann Desktop (Verknüpfung erstellen).
- Neue Verknüpfung wird keine zusätzlichen Umleitungs Links haben.
- Löschen Sie alte infizierte Abkürzung. Wenn Sie bekam in Ihrer Taskleiste, löschen Sie es von dort zu.
- Jetzt haben Sie neue und klare Verknüpfung ohne Umleitung auf unbekannte Websites.
Schritt 5: Zurücksetzen der Browsersuche und Homepage-Einstellungen
Um sicher zu sein, dass es nichts zurückgelassen, empfehlen wir Ihnen, Ihren Browser zurücksetzen. Es wird Ihre Browser-Einstellungen wiederherstellen auf Standard.
Reset Browser-Einstellungen in Google Chrome:
- Klicken Sie auf das Chrome-Menü (3 Bar-Taste) in der oberen rechten Ecke.
- Wählen Sie die Einstellungen.
- Klicken Erweiterte Einstellungen anzeigen.
- Wechseln Sie zu dem Reset Browser-Einstellungen Sektion.
- Klicken Reset Browser-Einstellungen.
- In dem sich öffnenden Dialog erscheint, klicken rücksetzen.
Reset Browser-Einstellungen in Mozilla Firefox:
- Öffnen Sie Mozilla Firefox.
- Wechseln Sie zu dem Hilfe.
- Wechseln Sie zu dem Informationen zur Fehlerbehebung.
- Klicken zurücksetzen Firefox… Taste.
Reset Browser-Einstellungen in Internet Explorer:
- Öffnen Sie den Internet Explorer.
- Klicken Sie auf das Zahnrad in der rechten oberen Ecke.
- Klicken Internet Optionen.
- Muss fortgeschritten Tab.
- Klicken rücksetzen Taste.
- Setzen Sie einen Haken in der Nähe von Persönliche Einstellungen löschen Checkbox.
- Klicken rücksetzen Taste.
Es gibt alle manuellen Anweisungen, die Ihnen dabei helfen, Find Search Window zu finden und von Ihrem Computer zu entfernen. Die effektivste Methode, Find Search Window loszuwerden, besteht darin, die Anweisungen zum manuellen Entfernen auszuführen und dann ein automatisches Tool zu verwenden. Die manuelle Methode wird das Schadprogramm schwächen und das Programm wird es entfernen.
Sie können auch jedes Antivirenprogramm verwenden, um Find Search Window zu finden und zu entfernen, weil einige Antiviren-Programme haben diese Malware in seiner Signatur Basis. Aber nicht jedes Antiviren-Programm kann einen speziellen Browser-Hijacker-Entferner enthält. Wenn Sie ein spezielles Programm verwenden möchten, das zum Entfernen von Browser-Hijackern erstellt wurde, dann können Sie Tool zum Entfernen von dieser Seite verwenden – Download-Button unten. Vielen Dank für Ihre Aufmerksamkeit.
 SpyHunter bietet die Möglichkeit, 1 erkannte Malware kostenlos während Probezeit 1 zu entfernen. Die Vollversion der Programm kostet $39,99 (Sie kriegen 6 Monate des Bezugs). Durch Klick auf den Button erklären Sie sich damit einverstanden mit EULA und Datenschutz-Bestimmungen. Das Herunterladen wird automatisch gestartet.
SpyHunter bietet die Möglichkeit, 1 erkannte Malware kostenlos während Probezeit 1 zu entfernen. Die Vollversion der Programm kostet $39,99 (Sie kriegen 6 Monate des Bezugs). Durch Klick auf den Button erklären Sie sich damit einverstanden mit EULA und Datenschutz-Bestimmungen. Das Herunterladen wird automatisch gestartet.