Was ist EngageSearch??
EngageSearch ist ein Schadprogramm mit einer Vielzahl von Funktionen. Die wichtigste davon ist die Anzeige von Tonnen von Werbung. Wenn EngageSearch installiert ist, Es werden verschiedene Popup-Meldungen angezeigt, die verschiedene Nachrichten enthalten können. Die weiche durch eine solche Art und Weise gefördert wird empfohlen, nicht heruntergeladen werden, wie kann es sehr gefährlich sein. Außerdem, Solche Schadprogramme haben normalerweise die Funktionen von Entführern. Sie ändern die Einstellungen des Browsers, um die Opfer zum Besuch verschiedener Webseiten zu zwingen. Über solche Websites und die Anwendung sammeln Kriminelle alle möglichen Informationen über das Opfer. Als Regel, solche Malware-Ausbreitung durch den mittels verschiedenen Bündel, die Bedingungen für die Installation von denen sind in der Regel unklar. So potenzielle Opfer ermöglichen, diese weichen selbst installieren, ohne auch nur darüber zu wissen. Ein weiterer Weg ist die Verwendung von gefälschten Installationsprogrammen. Manchmal, solche Dateien infizieren Geräte mit mehr als nur einem Virus, und es ist wichtig, das Gerät auf mögliche Bedrohungen scannen. Für den Fall einer Infektion mit dieser Adware haben wir die ausführliche Anleitung zum Entfernen der EngageSearch-Adware vorbereitet!
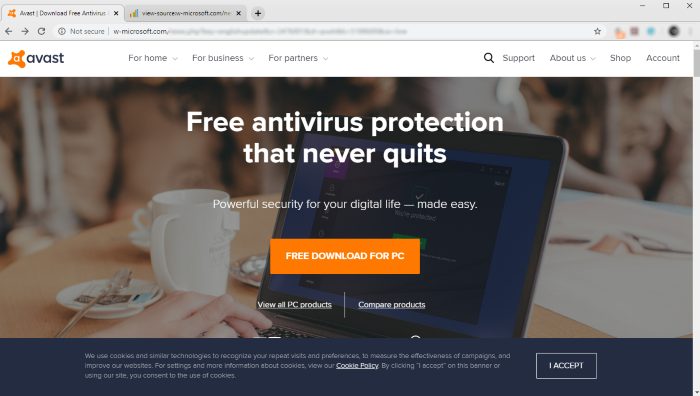
Der Inhalt des Artikels
- Automatische Lösungen für Mac OS
- Automatische Lösungen für Windows
- Manuelle Lösung für Windows
- Manuelle Lösung für Mac OS
- Wiederherstellen von Gruppenrichtlinieneinstellungen
- Manuelle Lösung für Safari
- Manuelle Lösung für Google Chrome
- Manuelle Lösung für Mozila Firefox
- Manuelle Lösung für Internet Explorer
- Manuelle Lösung für Microsoft Edge
Wie man LöschenEngageSearch-Adware?
Automatische Lösungen für Mac Benutzer
Wir empfehlen dringend, ein wirksames Anti-Malware-Programm zu verwenden, der diese Bedrohung in seiner Datenbank hat. Es wird die Risiken der falschen Deinstallation mildern. Laden Sie das Anti-Malware-Programm SpyHunter für Mac herunter, um die Quelle von zu entfernen „EngageSearch “ Pop-ups automatisch. Einfach, effektiv und benutzerfreundlich.
Disk Cleaner, Big Files Finder und Dubletten Scanner-Funktionen sind kostenlos zu benutzen. Antivirus, Privacy Scanner und Uninstaller Funktionen bezahlt werden ($39.95 für semi-anual Abonnement. Mit einem Klick auf die Schaltfläche, Sie stimmen zu, EULA und Datenschutz-Bestimmungen. Das Herunterladen wird automatisch gestartet.
Automatische Lösungen für Windows Benutzer
Manchmal ist es schwierig, zu finden und zu identifizieren, solche Programme als die Wurzel EngageSearch Adware, um es zu entfernen. Deshalb ist unsere Wahl Norton 360 . Norton 360 scannt Ihren Computer und erkennt verschiedene Bedrohungen wie EngageSearch, dann entfernt es mit all den damit verbundenen schädlichen Dateien, Ordner und Registrierungsschlüssel.
So entfernen Sie EngageSearch-Adware zu entfernen?
Haftungsausschluss: Sie tun das auf eigenes Risiko. Wir tragen keine Verantwortung für Ihr Handeln. Diese Anweisungen sind ziemlich groß und es erfordert 100% präzise Durchführung.
Windows
- Drücken Sie die Windows-Taste drücken gehen und dann auf die Einstellmenü.
- Nachdem sie unterwegs Apps-Menü.
- In dem linke Seite des Menüs wählen, die Untermenü Apps & Eigenschaften.
- Jetzt entfernte alle verdächtige Programme.
- Dann müssen Sie reinigen Ihre Browser.
Mac OS
- Drücken Sie die Go-Taste in der oberen linken Seite des Bildschirms.
- Drücke den Taste Anwendungen
- Aufmerksam sein, und suchen nach verdächtigen Programmen (Diese Adware kann einen anderen Namen haben)
- Wie man sie finden – löschen sie alle
- Drücken Sie nun die Gehen Taste und dann Öffnen Sie den Ordner…
- In der Suchleiste /Library / Launchagents und entfernen Sie alle verdächtig Dateien in diesem Ordner
- Wählen Sie das Öffnen Sie den Ordner… Option noch einmal und geben Sie /Library / Application Support
- Alles entfernen verdächtig Daten und Ordner
- Dann, mit Hilfe des gleichen Menüs, gehe zu ~ / Library / Launchagents und entfernen Sie alle verdächtig Dateien von dort
- Machen Sie dasselbe mit /Library / LaunchDaemons Ordner
- Hier solltest du besser nutzen CleanMyMac in der Reihenfolge der Wurzel des Problems überhaupt loszuwerden.
- Jetzt müssen Sie reinigen Ihre Browser
Wiederherstellen Gruppenrichtlinie die Einstellungen
Lösung für Windows Benutzer: Manchmal Viren Ihre Gruppenrichtlinieneinstellungen ändern, die zu verschiedenen Problemen führen kann, wie Behinderung, das gefährliche Programm oder eine andere Software zu entfernen, oder es kann eine Reihe von Fehlern provozieren. Es ist sehr wichtig, diese Einstellungen wiederherstellen, aber sei vorsichtig: Sie können Ihr System leicht beschädigt.
- Öffnen Sie Dateimanager.
- Kopieren und Einfügen in der Adressleiste des C:\Windows System32 Grouppolicy Machine Adresse und drücken Sie die Eingabetaste.
- Finden registry.pol Datei und löschen oder zu dem anderen Verzeichnis verschieben.
- Schließen Datei Explorer und drücken Sie die Windows + X Tasten
- Öffnen Sie Eingabeaufforderung (Administrator) oder Powershell (Administrator).
- Kopieren und fügen Sie diesen Befehl gpupdate / force und jetzt drücken Sie die Eingabetaste
- rebooten Ihr Gerät
So entfernen Sie EngageSearch-Adware von Ihrem Browser?
Es ist sehr wichtig, Reinigen Sie Ihren Browser nach dem Entfernen „Kopf“ der Probleme. Folgen Sie den Anweisungen und Sie werden diesen Kampf gewinnen.
Safari
- Starten Sie den Browser und drücken Safari-Taste in der oberen rechten Seite des Bildschirms.
- Hier klicken Sie auf Voreinstellungen Taste und wählen Sie Erweiterungen.
- Jetzt sucht verdächtige Plugin und klicken Sie auf Deinstallieren Taste, um es zu entfernen.
- Schließen das Menü und drücken Safari Taste erneut und drücken Sie Safari zurücksetzen Taste
- Prüfen Alle Abschnitte und dann drücken auf rücksetzen Taste

