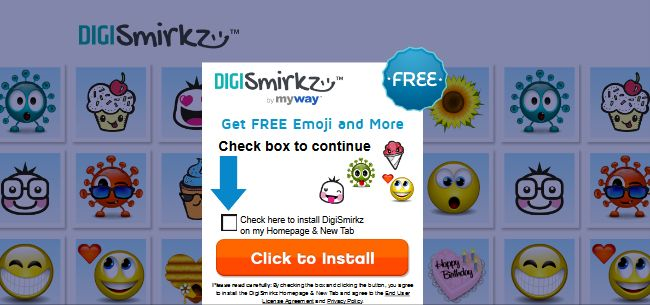What is DigiSmirkz Toolbar?
DigiSmirkz Toolbar is a browser application that supposedly improves the browser’s work by adding quick access to most popular Internet services like Facebook, Instagram, Amazonas ,und so weiter. Auf den ersten Blick, DigiSmirkz Toolbar may seem very useful but many computer experts classify it as a potentially unwanted program. After stealth installation, the program starts to display a lot of ads which are appeared over the page content. Außerdem, it has a tracking function and ,somit, it continuously monitors and records to a separate file all your data related to Internet behavior. Dann, all collected data are sold to various third-party companies that can be considered an invasion of privacy. Do not therefore be surprised if your personal files like photos or videos will be shared. That’s why you are advised to get rid of DigiSmirkz Toolbar as soon as possible. The best solution of this problem is to download SpyHunter removal tool – it will completely remove DigiSmirkz Toolbar from your computer, thus free you from all the difficulties with DigiSmirkz Toolbar hijacker.
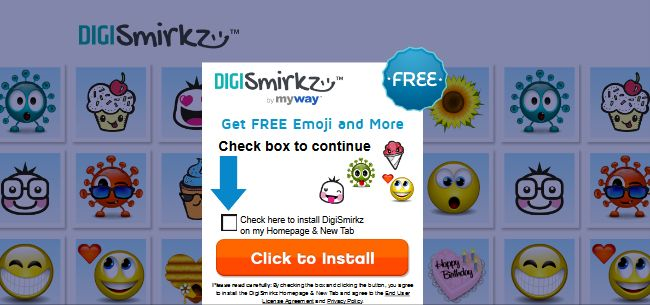
How DigiSmirkz Toolbar infects your PC?
DigiSmirkz Toolbar crawls into the system without anybody noticing. Meistens, es ist nur ein Teil des Installationspakets von anderen Programm, das Sie installiert haben. Diese Methode wird aufgerufen – Bündelung. Um dies zu verhindern, Sie sollten wählen „Brauch“ oder „fortgeschritten“ Einstellungen im Installationsprozess. Nur deaktivieren Sie unerwünschte Programme, um sie auszusondern. Der Entführer kann auch in Ihr System erhalten, nachdem verdächtige Websites besuchen. Hacker nutzen Sicherheitslücken in den Computer ihre Produkte zu vertreiben. Deshalb, Sie sollten sehr vorsichtig sein beim Surfen. Das leistungsstarke Anti-Malware-Programm würde auch nicht schaden.
There are three most common ways of getting DigiSmirkz Toolbar on your computer:
- Die Bündelung Verfahren: Dieses Verfahren ist das am häufigsten bei Malware-Verteilung. Cyber-Kriminelle in der Malware auf einige freie Software-Anwendungen setzen. Der Benutzer lädt dieses Programm und installieren Sie es, aber das Schadprogramm auch in den Computer bekommen.
- Sie nicht nachlässig sein, Malware-Anwendungen können Spam-Mails angehängt werden.
- Versuchen Sie den Besuch verdächtige Websites zu vermeiden, they can infect your PC with DigiSmirkz Toolbar.
How to remove DigiSmirkz Toolbar from your computer?
The best and easiest way to remove DigiSmirkz Toolbar from your computer is to use special anti-malware program that has this threat in its database. Das Programm ist voll automatisiert, alles, was Sie tun müssen, ist es zum Herunterladen und Installieren. Sobald Sie installiert haben Anti-Malware-Anwendung, es wird Ihr System scannen und alle Bedrohungen entfernen.
It scans your computer and detects various threats like DigiSmirkz Toolbar, dann entfernt es mit all den damit verbundenen schädlichen Dateien, Ordner und Registrierungsschlüssel. Nach dem Tief Scannen Ihres Systems, it will easily find and delete DigiSmirkz Toolbar. Use this removal tool to get rid of DigiSmirkz Toolbar for FREE.

Norton 360 Antimalware – this program will help you to get rid of DigiSmirkz Toolbar. Es kann bösartiges Programm finden, dass Ihr System korrumpiert und aufzuräumen Junk-Dateien nach dem Entfernen.
How to remove DigiSmirkz Toolbar manually
Schritt 1: Remove DigiSmirkz Toolbar from Control Panel
In order to get rid of DigiSmirkz Toolbar, erstes, was Sie tun müssen, ist dieses bösartiges Programm von Ihrem Computer deinstallieren. When removing DigiSmirkz Toolbar, versuchen, verdächtige kürzlich installierten Programme zu finden und löschen zu, da es ziemlich üblich ist, dass jede Malware kommt mit einigen anderen unerwünschten Programmen.
Windows XP:
- Wählen Start.
- Systemsteuerung.
- Dann wählen Sie Hinzufügen oder entfernen von Programmen.
- Suchen nach DigiSmirkz Toolbar.
- Klicken Deinstallieren.
Windows 7 / Windows Vista:
- Wählen Start.
- Dann Systemsteuerung.
- Wählen Sie Ein Programm deinstallieren.
- Finden DigiSmirkz Toolbar und wählen Deinstallieren.
Windows 8 / Windows 8.1:
- Öffnen Sie das Speisekarte.
- Wählen Suche.
- Danach wählen Sie Apps.
- Dann Systemsteuerung.
- Dann wird, wie in Windows 7, klicken Ein Programm deinstallieren unter Programme.
- Finden DigiSmirkz Toolbar, markieren Sie diese und wählen Deinstallieren.
Windows 10:
- Klicke auf das Start Taste (oder drücken Sie die Windows-Taste) das Startmenü zu öffnen, dann wählen die Einstellungen oben.
- Wählen Sie App & Eigenschaften im linken Menü.
- Auf der rechten Seite, finden DigiSmirkz Toolbar und wählen Sie, Klicken Sie dann auf die Deinstallieren Taste.
- Klicke auf Deinstallieren bestätigen.
Hinweis: Wenn Sie gewünschtes Programm nicht finden können,, Art Programme nach Datum in Schalttafel und die Suche nach verdächtigen kürzlich installierten Programmen.
Schritt 2: Remove DigiSmirkz Toolbar from browsers
Sobald Sie die Anwendung deinstalliert haben, remove DigiSmirkz Toolbar from your web browser. Sie müssen sich für vor kurzem installierte verdächtige Add-ons und Erweiterungen suchen.
Google Chrome:
- Öffnen Sie Google Chrome
- drücken Alt + F.
- Wählen Sie Werkzeuge.
- Wählen Erweiterungen.
- Suchen nach DigiSmirkz Toolbar.
- Wählen das Papierkorbsymbol es zu entfernen.
Mozilla Firefox:
- Öffnen Sie Firefox.
- drücken Verschiebung + Ctrl + EIN.
- Wählen DigiSmirkz Toolbar.
- Wählen Sie Deaktivieren oder entfernen Möglichkeit.
Internet Explorer:
- offene IE.
- schieben Alles + T.
- Wählen Sie Add-Ons verwalten Möglichkeit.
- Klicken Symbolleisten und Erweiterungen.
- Als nächstes wählen Sie deaktivieren DigiSmirkz Toolbar.
- Wählen Sie Mehr Informationen Link in der linken unteren Ecke.
- Klicken Löschen Taste.
- Wenn diese Schaltfläche wird abgeblendet – zuführen alternative Schritte.
Schritt 3: Entfernen bösartigen Link von Ihrem Browser-Shortcuts
Manchmal Entfernen sogar von Schadprogramm von Ihrem Computer und Web-Browser kann nicht helfen. Wenn Sie noch nicht bekannt Webseite konfrontiert sind, wenn Sie öffnen Sie Ihren Web-Browser, dann könnten Sie Ihre Browser-Verknüpfung geändert haben. Es ist ziemlich üblich, Trick, der die meisten Browser-Hijacker führt. Sie Ihren Browser Verknüpfung ändern, so dass jedes Mal, wenn Sie es öffnen Sie nicht Ihre homepage, aber einige advertisement Homepage. Aber diese Frage ist ganz einfach zu beheben. Die Anweisung unten angegebenen entspricht den meisten Browsern.
- Rechtsklicken Sie auf Ihrem Browser Verknüpfung, wählen Eigenschaften.
- Wenn Sie sehen, einen Link zu irgendeiner Webseite nach .exe in dem Ziel Feld, weiter lesen.
- Normalerweise sind Sie nicht in der Lage einen Link löschen aus Ziel Feld, das ist, warum Sie auf dem klicken Open File Location Schaltfläche in diesem Fenster.
- Sobald Sie Speicherort der Datei geöffnet, wählen chrome.exe / firefox.exe / iexplore.exe.
- Rechtsklick auf diese Datei und wählen Gesendet an Möglichkeit, dann Desktop (Verknüpfung erstellen).
- Neue Verknüpfung wird keine zusätzlichen Umleitungs Links haben.
- Löschen Sie alte infizierte Abkürzung. Wenn Sie bekam in Ihrer Taskleiste, löschen Sie es von dort zu.
- Jetzt haben Sie neue und klare Verknüpfung ohne Umleitung auf unbekannte Websites.
Schritt 4: Zurücksetzen der Browsersuche und Homepage-Einstellungen
Um sicher zu sein, dass es nichts zurückgelassen, empfehlen wir Ihnen, Ihren Browser zurücksetzen. Es wird Ihre Browser-Einstellungen wiederherstellen auf Standard.
Reset Browser-Einstellungen in Google Chrome:
- Klicken Sie auf das Chrome-Menü (3 Bar-Taste) in der oberen rechten Ecke.
- Wählen Sie die Einstellungen.
- Klicken Erweiterte Einstellungen anzeigen.
- Wechseln Sie zu dem Reset Browser-Einstellungen Sektion.
- Klicken Reset Browser-Einstellungen.
- In dem sich öffnenden Dialog erscheint, klicken rücksetzen.
Reset Browser-Einstellungen in Mozilla Firefox:
- Öffnen Sie Mozilla Firefox.
- Wechseln Sie zu dem Hilfe.
- Wechseln Sie zu dem Informationen zur Fehlerbehebung.
- Klicken zurücksetzen Firefox… Taste.
Reset Browser-Einstellungen in Internet Explorer:
- Öffnen Sie den Internet Explorer.
- Klicken Sie auf das Zahnrad in der rechten oberen Ecke.
- Klicken Internet Optionen.
- Muss fortgeschritten Tab.
- Klicken rücksetzen Taste.
- Setzen Sie einen Haken in der Nähe von Persönliche Einstellungen löschen Checkbox.
- Klicken rücksetzen Taste.
Schritt 5: Remove following files and folders of DigiSmirkz Toolbar:
Entfernen Sie folgende Registrierungseinträge:
no information
Entfernen Sie folgende Dateien:
no information
Entfernen Sie folgende Ordner
no information