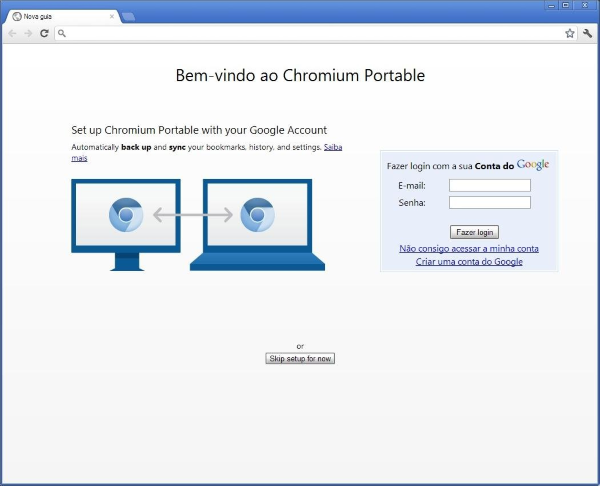Was ist Chromium?
Chrom einen Namen von Web-Browser basiert auf Google Chrome-Quellcode. Laut den Entwicklern, Chrom ist viel sicherer und schneller als alle bereits existierenden Browsern. Tatsächlich, Chrom ist nicht das Schadprogramm, jedoch, seine Infiltrationsverfahren Verdacht erhöhen kann. Das Programm wird, ohne dass jemand es bemerkt und Zustimmung installiert. Ebenfalls, Dieser Browser kann Google Chrome ersetzen und Benutzer dies nicht einmal bemerken, können als ihre Verknüpfungen und Schnittstelle sehr ähnlich sind. Dieses Verhalten kann als potentiell unerwünschtes Programm klassifiziert werden. Außerdem, Chrom als Standardbrowser verwenden, können Probleme verursachen. Das Programm generiert ständig eine andere Art der Anzeige auf jeder Seite, die Sie besuchen, einige von ihnen sind in Form dargestellt von „virtuelle Schicht“ dass verbirgt zugrunde liegenden Inhalte. Solche Werbung fördert in der Regel nutzlos und bösartige Software, andere leitet Sie auf fragwürdige Websites mit unterschiedlichen Infektionen wie Viren, Trojaner, und ETC. In diesem Fall, nur ein Klick ist genug, um mit dem Virus infizierte. Als Open-Source-Browser, Cyber-Kriminelle ausnutzen es oft für ihre eigenen Zwecke. Bestimmt, Alle oben aufgeführten Aktionen können auch nicht nur korrupt Arbeit Ihres Browsers, sondern Systemsicherheit gefährden können.
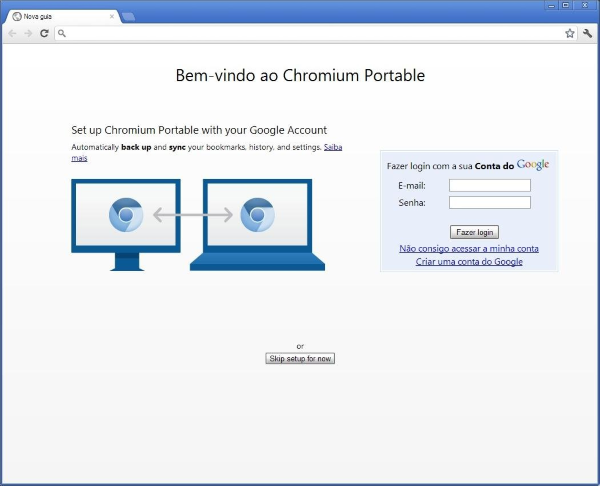
Eine weitere unangenehme Eigenschaft von Chrom ist Daten-Tracking. Es kann Ihre Suchanfragen überwachen, häufig besuchte Seite, Browsing Geschichte, Geolocation, alle Tastatur- und Mauseingaben Sie in diesem Web-Browser machen. Alle gestohlenen Informationen können von Dritten geteilt und missbraucht werden, um Einnahmen zu generieren. Lästige und aufdringliche Werbung, Umleiten Links, zufällig Seite öffnen und auch auf Ihren Internet-Aktivitäten ausspionieren – all dies sind das Ergebnis der Chromium Wirkung. Das Entfernen diese Art von Malware und Wiederherstellen von Standardeinstellung ist eine ziemlich schwierige Aufgabe für normale Benutzer, die nicht mit dieser Art von Dingen behandelt vor. Dieser Leitfaden ist speziell mit der Aufgabe im Kampf gegen diese Malware zu bewältigen geschrieben. Folgen Sie einfach den Anweisungen, um vollständig zu entfernen Chromium.
Wie Chromium infiziert Ihren PC?
Wie oben erwähnt, Chrom wird in der Regel auf dem Computer durch die „Bündelung“ - beliebte Marketing-Methode. Auf diese Weise, wird das Programm mit anderen kostenlosen Anwendung gebündelt, die Sie online herunterladen können. Unglücklicherweise, hat die Mehrheit der Ladungs freie Software nicht richtig, dass andere Software benachrichtigt werden ebenfalls installiert. Um Ihren Computer vor einer Infektion zu verhindern, empfehlen wir Ihnen, vorsichtig zu sein und nie Eile, wenn Sie die Software installieren. Entscheiden Sie sich immer für die „Custom / Advanced“ Einstellungen und nie unnötige zusätzliche Programme installieren agree. Hacker auch Sicherheitslücken in dem Computer nutzen, um ihre Produkte zu vertreiben. Merken, der Schlüssel zur Computer-Sicherheit ist Vorsicht. Das leistungsstarke Anti-Malware-Programm würde auch nicht schaden.
Wie Chromium von Ihrem Computer entfernen?
Der beste und einfachste Weg, Chromium von Ihrem Computer zu entfernen, ist spezielles Anti-Malware-Programm zu verwenden, der diese Bedrohung in seiner Datenbank hat. Das Programm ist voll automatisiert, alles, was Sie tun müssen, ist es zum Herunterladen und Installieren. Sobald Sie installiert haben Anti-Malware-Anwendung, es wird Ihr System scannen und alle Bedrohungen entfernen.
Es scannt Ihren Computer und erkennt verschiedene Bedrohungen wie Chromium, dann entfernt es mit all den damit verbundenen schädlichen Dateien, Ordner und Registrierungsschlüssel. Nach dem Tief Scannen Ihres Systems, es wird leicht finden und Chromium löschen. Verwenden Sie dieses Tool zum Entfernen frei bekommen von Chrom zu befreien.

Norton 360 Antimalware – Dieses Programm wird Ihnen helfen, Chromium loszuwerden. Es kann bösartiges Programm finden, dass Ihr System korrumpiert und aufzuräumen Junk-Dateien nach dem Entfernen.
CleanMyMac – vollständig entfernt alle Instanzen von Chrome von Mac und Safari. Nach dem Tief Scannen Ihres Systems, es finden und löschen leicht Search.hemailloginnow.com. Verwenden Sie dieses Tool zum Entfernen frei bekommen von Search.hemailloginnow.com los.
Combireiniger zu verwenden – kann böswilliges Programm, das Ihr System und aufzuräumen Junk-Dateien nach dem Entfernen korrumpiert.
Wie entfernen Chrom manuell
Schritt 1: Entfernen Sie Chromium aus der Systemsteuerung
Um von Chromium loszuwerden, erstes, was Sie tun müssen, ist dieses bösartiges Programm von Ihrem Computer deinstallieren. Beim Entfernen Chrom, versuchen, verdächtige kürzlich installierten Programme zu finden und löschen zu, da es ziemlich üblich ist, dass jede Malware kommt mit einigen anderen unerwünschten Programmen.
Windows XP:
- Wählen Start.
- Systemsteuerung.
- Dann wählen Sie Hinzufügen oder entfernen von Programmen.
- Suchen nach Chrom.
- Klicken Deinstallieren.
Windows 7 / Windows Vista:
- Wählen Start.
- Dann Systemsteuerung.
- Wählen Sie Ein Programm deinstallieren.
- Finden Chrom und wählen Deinstallieren.
Windows 8 / Windows 8.1:
- Öffnen Sie das Speisekarte.
- Wählen Suche.
- Danach wählen Sie Apps.
- Dann Systemsteuerung.
- Dann wird, wie in Windows 7, klicken Ein Programm deinstallieren unter Programme.
- Finden Chrom, markieren Sie diese und wählen Deinstallieren.
Windows 10:
- Klicke auf das Start Taste (oder drücken Sie die Windows-Taste) das Startmenü zu öffnen, dann wählen die Einstellungen oben.
- Wählen Sie App & Eigenschaften im linken Menü.
- Auf der rechten Seite, finden Chrom und wählen Sie, Klicken Sie dann auf die Deinstallieren Taste.
- Klicke auf Deinstallieren bestätigen.
Mac OS X:
- Starten Finder
- Wählen Anwendungen in dem Finder Sidebar.
- Wenn du siehst Deinstallieren Chromium oder Chrom Uninstaller, doppelklicken Sie darauf, und folgen Sie den Anweisungen
- Ziehen Sie unerwünschte Anwendung aus der Anwendungen Ordner der Müll (auf der rechten Seite des Docks)
Hinweis: Wenn Sie gewünschtes Programm nicht finden können,, Art Programme nach Datum in Schalttafel und die Suche nach verdächtigen kürzlich installierten Programmen. Wenn Sie noch kein verdächtiges Programm finden oder nicht sicher, was einige Anwendung ist für, wir beraten Sie vollständige Systemprüfung durch Verwendung von Anti-Malware-Programm, um die Spur zu kommen, was bösartiges Programm infiziert Ihr System laufen.
Schritt 2: Entfernen bösartigen Link von Ihrem Browser-Shortcuts
Manchmal Entfernen sogar von Schadprogramm von Ihrem Computer und Web-Browser kann nicht helfen. Wenn Sie noch nicht bekannt Webseite konfrontiert sind, wenn Sie öffnen Sie Ihren Web-Browser, dann könnten Sie Ihre Browser-Verknüpfung geändert haben. Es ist ziemlich üblich, Trick, der die meisten Browser-Hijacker führt. Sie Ihren Browser Verknüpfung ändern, so dass jedes Mal, wenn Sie es öffnen Sie nicht Ihre homepage, aber einige advertisement Homepage. Aber diese Frage ist ganz einfach zu beheben. Die Anweisung unten angegebenen entspricht den meisten Browsern.
- Rechtsklicken Sie auf Ihrem Browser Verknüpfung, wählen Eigenschaften.
- Wenn Sie sehen, einen Link zu irgendeiner Webseite nach .exe in dem Ziel Feld, weiter lesen.
- Normalerweise sind Sie nicht in der Lage einen Link löschen aus Ziel Feld, das ist, warum Sie auf dem klicken Open File Location Schaltfläche in diesem Fenster.
- Sobald Sie Speicherort der Datei geöffnet, wählen chrome.exe / firefox.exe / iexplore.exe.
- Rechtsklick auf diese Datei und wählen Gesendet an Möglichkeit, dann Desktop (Verknüpfung erstellen).
- Neue Verknüpfung wird keine zusätzlichen Umleitungs Links haben.
- Löschen Sie alte infizierte Abkürzung. Wenn Sie bekam in Ihrer Taskleiste, löschen Sie es von dort zu.
- Jetzt haben Sie neue und klare Verknüpfung ohne Umleitung auf unbekannte Websites.
Schritt 3: Zurücksetzen der Browsersuche und Homepage-Einstellungen
Um sicher zu sein, dass es nichts zurückgelassen, empfehlen wir Ihnen, Ihren Browser zurücksetzen. Es wird Ihre Browser-Einstellungen wiederherstellen auf Standard.
Reset Browser-Einstellungen in Google Chrome:
- Klicken Sie auf das Chrome-Menü (3 Bar-Taste) in der oberen rechten Ecke.
- Wählen Sie die Einstellungen.
- Klicken Erweiterte Einstellungen anzeigen.
- Wechseln Sie zu dem Reset Browser-Einstellungen Sektion.
- Klicken Reset Browser-Einstellungen.
- In dem sich öffnenden Dialog erscheint, klicken rücksetzen.
Reset Browser-Einstellungen in Mozilla Firefox:
- Öffnen Sie Mozilla Firefox.
- Wechseln Sie zu dem Hilfe.
- Wechseln Sie zu dem Informationen zur Fehlerbehebung.
- Klicken zurücksetzen Firefox… Taste.
Reset Browser-Einstellungen in Internet Explorer:
- Öffnen Sie den Internet Explorer.
- Klicken Sie auf das Zahnrad in der rechten oberen Ecke.
- Klicken Internet Optionen.
- Muss fortgeschritten Tab.
- Klicken rücksetzen Taste.
- Setzen Sie einen Haken in der Nähe von Persönliche Einstellungen löschen Checkbox.
- Klicken rücksetzen Taste.
Schritt 5: Entfernen Sie folgende Dateien und Ordner von Chromium:
Entfernen Sie folgende Registrierungseinträge:
Key: HKEY_CURRENT_USER\Software\Microsoft\Windows\CurrentVersion\Run
Value: GoogleChromeAutoLaunch_29547C284DF612A3A7B0DAC3918C9547
Data: C:\users\{username}\AppData\Local\Chromium\Application\chrome.exe
Entfernen Sie folgende Dateien:
Chromium.dll
chrome.exe
chromium.exe
Entfernen Sie folgende Ordner
C:\users\{username}\AppData\Local\Chromium\
C:\Program Files\Chromium\