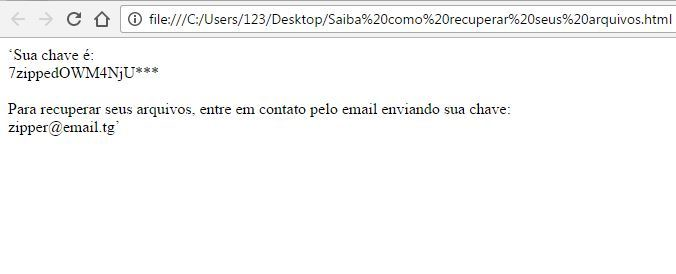Was ist 7zipper??
7Reißverschluss ist ein Ransomware-Virus, der persönliche Dateien durch Verschlüsselung sperrt. Die Art der Verschlüsselung ist für diese Art von Malware ungewöhnlich, Es archiviert die Dateien einfach im ZIP-Format und legt ein Passwort fest. Der Name aller infizierten Dateien wird mit dem angehängt .7Reißverschluss. Zum Beispiel, photo.png geändert, um photo.png.7zipper. Nach der Datenkomprimierung, Virus erstellt Textdatei, welche in jedem Ordner mit beschädigten Dateien platziert. Die Textdatei ist in Portugiesisch verfasst und enthält eine Lösegeldnachricht, die die Opfer zwingt, sie unter der folgenden Adresse zu kontaktieren: zipper@email.tg. Berücksichtigung des Verhaltens anderer ähnlicher Viren, Es ist davon auszugehen, dass Cyberkriminelle Geld für die Wiederherstellung Ihrer Dateien verlangen. dennoch, Wir warnen vor der Zahlung, weil das Opfer trotz Zahlung immer ignoriert wird. Andererseits, Sie dürfen nur ermutigen, ihr schmutziges Geschäft weiter. Auf jeden Fall, werden Sie einfach betrogen. Es gibt einige alternative Möglichkeiten, um verschlüsselte Dateien kostenlos wiederherstellen, dass wir für Sie vorbereitet. Sie können sich auch über das Entfernungswerkzeug informieren- SpyHunter entfernt nicht nur 7zipper Ransomware, sondern hilft auch, eine Infektion mit anderen Arten von Malware zu vermeiden.
Text, in der Nachricht dargestellt (Erfahren Sie, wie Sie Ihre.txt-Dateien wiederherstellen):
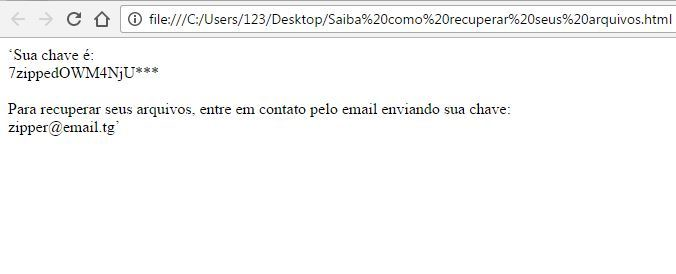
Englische Übersetzung:
„Dein Schlüssel ist:
{benutzerdefinierter Schlüssel}
So stellen Sie Ihre Dateien wieder her, Kontaktieren Sie uns per E-Mail mit Ihrem Schlüssel:
Zipper@email.tg
Wie 7zipper Ihren PC infiziert?
7Zipper Ransomware wird hauptsächlich über betrügerische E-Mail-Nachrichten verbreitet. Zum Beispiel, es könnte Rechnung von der Steuer Unternehmen oder Online-Shop wie Amazon sein. Das Virus selbst innerhalb einer Anlage ausgeblendete wird. Deshalb, sehr vorsichtig sein beim Öffnen von Dateien von verdächtigen E-Mail oder nicht vertrauenswürdigen Quellen heruntergeladen. Hetzen Sie nicht in diesen Momenten, da Sie Ihr System kompromittieren können. Die Malware wird durch gefälschte Software-Updates verbreitet, Schwall (f2f) Netzwerke, und Trojanern sowie.
Befolgen Sie diese Tipps, um zukünftige Bedrohungen wie 7zipper Ransomware in Zukunft zu vermeiden:
- Passen Sie Ihre E-Mail-Anti-Spam-Einstellungen, die potenziell alle unsicheren eingehenden Nachrichten herauszufiltern.
- Stelle sicher, die Anlagen mit den folgenden Erweiterungen: .js, .vbs, .docm, .hta, .exe, .cmd, .scr, und .bat. Platz in der schwarzen Liste
- Benennen Sie den Vssadmin.exe Prozess Schatten Volume-Kopien Ihrer Dateien aus der Entfernung zu schützen.
- Hebt das Niveau des Schutzes Ihres Firewall. Es kann Ransomware von der Verbindung mit dem Server verhindern.
- Vergessen Sie nicht, ein Backup Ihrer Dateien regelmäßig. Dies wird Prozess der Entschlüsselung von Dateien im Fall einer Infektion erleichtern.
- Installieren Sie Anti-Malware-Tool, weil es Ransomware im Voraus und entfernen Sie die Malware vor der Infektion erkennen kann.
So entfernen Sie 7zipper von Ihrem Computer?
Um 7zipper auf Ihrem Computer loszuwerden, erste, was Sie tun müssen, ist PC durch Scan einiger richtigen Anti-Viren-Programm zu starten. Um dies zu tun, nehmen folgende Schritte:
- Starten Sie Ihren Computer in Abgesicherten Modus mit Netzwerktreibern – drücken F8 Taste vor dem Systemstart;
- Du wirst sehen Erweiterte Startoptionen Speisekarte;
- Wählen Abgesicherten Modus mit Netzwerktreibern und drücken Eingeben;
- Sobald Sie Ihr System eingegeben in Abgesicherten Modus mit Netzwerktreibern, Öffnen Sie Ihren Web-Browser und das Herunterladen von richtigen und zuverlässigen Anti-Malware-Programm (mögen SpyHunter);
- Starten gesamten System-Scan;
- Nach Abschluss der Scan-Prozess, die Programm-Virus von Ihrem Computer entfernen.
Der beste und einfachste Weg, 7zipper von Ihrem Computer zu entfernen, ist die Verwendung eines speziellen Anti-Malware-Programms, das diese Bedrohung in seiner Datenbank enthält. Wie oben erwähnt, Sie müssen korrekte und zuverlässige Anti-Malware-Programm, deshalb empfehlen wir Ihnen SpyHunter zu benutzen.
It scans your computer and detects various threats like 7zipper, dann vollständig entfernt. Eines der besten Merkmale dieses Programms – große Bedrohung der Datenbank. SpyHunter neu fortgeschrittene Ransomware-Detection-Technologie ist in der Lage eine sofortige Ransomware Scan und zeigen Sie eine Meldung über eine Erkennung laufen. Nach dem Tief Scannen Ihres Systems, 7zipper wird leicht gefunden und gelöscht. Verwenden Sie dieses Entfernungswerkzeug, um 7zipper KOSTENLOS loszuwerden.
So entschlüsseln Sie mit 7zipper verschlüsselte .7zipper-Dateien?
Sobald Sie Virus entfernt, denken Sie möglicherweise darüber nach, die Dateien entschlüsseln . Lass uns einen Blick auf Möglichkeiten werfen, Ihre Daten zu entschlüsseln.
Entschlüsseln Sie .7zipper-Dateien mit automatisierten Entschlüsselungswerkzeugen
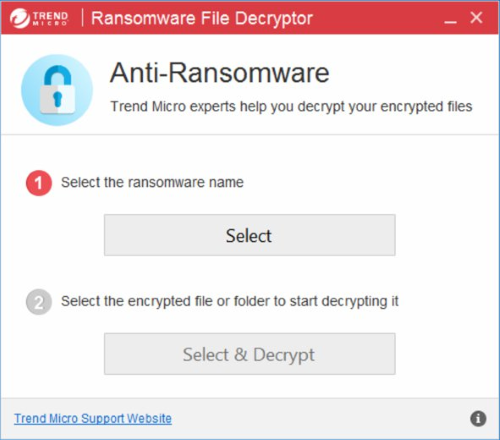
Sie können versuchen, automatische Entschlüsselung Tool von Trend Micro entwickelt wie Ransomware Datei Decryptor verwenden. Es kann infizierte mit 7zipper-Dateien entschlüsseln und ist kostenlos zu verwenden, geben sie so einen Versuch.
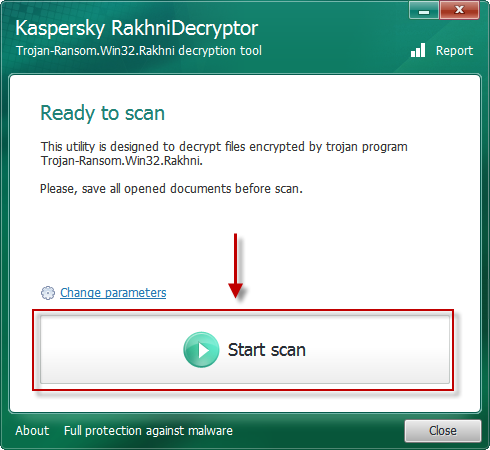
Es gibt eine andere mögliche Lösung für .7zipper-Dateien, verwenden Kaspersky RakhniTool.
.7zipper-Dateien manuell entschlüsseln
Sie können eine dieser Methoden nutzen, um Ihre verschlüsselten Daten manuell wiederherstellen.
Wiederherstellen von Daten mit vorherigen Windows-Version
Diese Funktion arbeitet an Windows Vista (nicht Home-Version), Windows 7 und spätere Versionen. Windows speichert Kopien der Dateien und Ordner, die Sie verwenden können Daten auf Ihrem Computer wiederherstellen. Damit die Daten von Windows Backup wiederherstellen, nehmen folgende Schritte:
- Öffnen Sie Mein Computer und suche nach den Ordner, die Sie wiederherstellen möchten;
- Rechtsklicken auf den Ordner und wählen Frühere Versionen wiederherstellen Möglichkeit;
- Die Option zeigt Ihnen die Liste aller vorherigen Kopien des Ordners;
- Wählen Sie Wiederherstellungsdatum und die Option, die Sie benötigen: Öffnen Sie, Kopieren und Wiederherstellen.
Wiederherstellen des Systems mit der Systemwiederherstellung
Natürlich kann man immer versuchen, System zu verwenden, um Wiederherstellung Ihr System auf den Zustand vor der Infektion Infiltration Rollback. Alle Windows-Versionen enthalten diese Option.
- Art wiederherstellen in dem Suchwerkzeug;
- Klicken Sie auf das Ergebnis;
- Wählen Sie Wiederherstellungspunkt vor der Infektion Infiltration;
- Folge den Anweisungen auf dem Bildschirm.
Wiederherstellen von Daten mit Schatten-Explorer
Schatten Explorer ist eine Anwendung, die in der Lage ist, Sie mit Schattenkopien von Windows erstellt Volume Shadow Copy Service.
- Sobald Sie diese Anwendung heruntergeladen haben, Öffnen Sie einen Ordner mit ihm;
- Rechtsklick auf die Datei Shadow-0.9-tragbar und wählen Alles extrahieren Möglichkeit;
- Lauf ShadowExplorerPortable.exe;
- Sehen Sie in der linken Ecke, dort können Sie die Festplatte und aktuelle Wiederherstellungsoption gewünscht wählen;
- Auf der rechten Seite können Sie die Liste der Dateien sehen. Wählen Sie eine beliebige Datei, die rechte Maustaste darauf und wählen Sie Export Möglichkeit.
Wiederherstellen von Daten mit Recuva

Recuva ist ein Datenrettungs-Programm für Windows, von Piriform entwickelt. Es ist in der Lage, Dateien wiederherzustellen, die gewesen sind „permanent“ durch das Betriebssystem als freier Speicherplatz gelöscht und markiert.
- Sobald Sie diese Anwendung heruntergeladen und installiert haben, starten Sie es in Assistentenmodus: wählen Sie das Optionen Taste und wählen Sie dann Lauf Zauberer;
- Du wirst sehen Willkommen in der Recuva Wizard Seite umgeleitet, wählen Dann;
- Öffnen Sie das Dateityp Seite und wählen Sie die Art der Daten wiederherstellen müssen, nach Auswahl Dann. Wenn Sie nicht wissen, welche Art von Daten, die Sie suchen, wählen Andere Möglichkeit;
- Wählen Sie den Speicherort einer Suche in der Speicherort Fenster;
- In dem Vielen Dank Fenster, wählen Start. Nach Abschluss des Suchprozesses, Recuva finden Sie die Ergebnisse der Suche zeigen;
- Vor der Wiederherstellung der Daten, wählen Sie das Ankreuzfelder in der Nähe der Datei. Sie können drei Arten von farbigen Punkten sehen. Grüner Punkt bedeutet, dass Ihre Chance-Datei wiederherzustellen, ist ausgezeichnet. Orange ein – Chance-Datei wiederherzustellen, ist akzeptabel. Und die rote zeigt, dass es unwahrscheinlich ist, geschehen;
- Wählen Genesen Option und das Verzeichnis der restaurierten Daten wählen.
So schützen Sie den PC vor 7zipper?
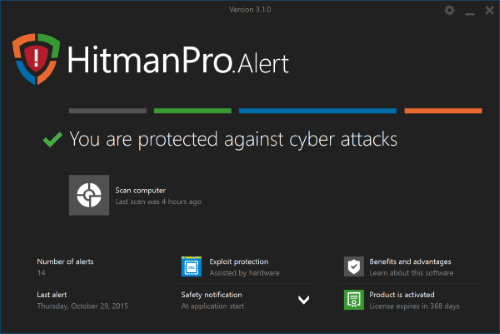
Es ist ziemlich schwierige Aufgabe jeder Ransomware loszuwerden, einschließlich 7zipper. Aber man kann leicht zu einer Infektion des PCs verhindern. HitmanPro.Alert der Cryptoguard können Ihnen bei diesem Problem helfen. Es ist eines der besten Anti-Ransomware-Anwendungen. Egal, wie hinterhältig ist es, Der CryptoGuard von HitmanPro.Alert stoppt die Infiltration von 7zipper in Ihr System. nach der Erfassung, Dieses Programm entfernt alle im Zusammenhang mit den Ransomware-Daten und verhindert, dass die Dateien aus verschlüsselte.