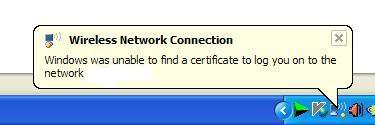Das Problem tritt auf, wenn Sie einen Router verwenden (oft ein D-Link-Router) und versuchen Sie, sich über WLAN mit dem Internet zu verbinden. Beim Versuch, einen neuen Computer drahtlos zu verbinden, ein Fehler "Windows konnte kein Zertifikat finden" …“ erscheint. Um den Fehler zu beheben, können Sie die manuellen Lösungen oder ein automatisches Tool verwenden, das entwickelt wurde, um diese Art von Fehlern zu beheben. Wenn Sie kein erfahrener Benutzer sind, Es wird empfohlen, das automatische Tool zu verwenden. Es ist sehr benutzerfreundlich und wird Ihr Problem perfekt lösen.
automatische Lösung:
Manuelle Lösung 1
- First go to Start, dann klicken Sie auf Netzwerk und wählen Sie Netzwerk-und Freigabecenter.
- After that click Manage wireless network und klicken Sie auf Hinzufügen
- jetzt klicken Manually create a network profile.
- Then type in the SSID.
- After doing that click on the type of security and enter the wireless password in the Security Key/Passphrase Feld.
- Dann klick auf Start this connection Automatically, und dann Connect. Klicken Dann weitermachen.
- Now you can go to the Netzwerk-und Freigabecenter und wählen Sie Manage network connections Dort.
- To select Wireless network connection right-click on it and click on Status.
- jetzt klicken Details and see the IPv4 address.
- And finally, add a wireless network on a Windows XP computer manually
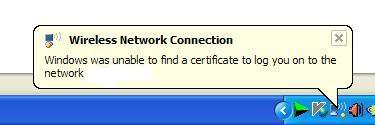
Manuelle Lösung 2
- First go to Start, then double-click Systemsteuerung.
- In the left pane select Switch zu Classic view.
- After that click Netzwerkverbindungen und wechseln Sie zu Wireless Network Connections by right-clicking and select Eigenschaften.
- Dann klicken Sie auf Wireless Networks tab and Hinzufügen Taste.
- Now enter the name of the wireless network (SSID) and set the encryption type to WEP.
- Clear check box „the key is provided for me automatically„.
- And enter the network key. Confirm it.
- Please make sure that „This is a computer-to-computer (ad-hoc) network“ is not selected.
- Now right-click Wireless Network Connections and select Status.
- Endlich, click on the Support tab and check if there is a valid IP address.
Manuelle Lösung 3
If you still get the same error message after you have manually added a wireless network on a Windows XP computer, check if IEEE 802.1x authentication of the wireless adapter is disabled.
- To do that click Start und wählen Sie Lauf.
- In the prompt box type „ncpa.cpl“ without the quotes and click OK.
- Eingeben Wireless network connections by right-clicking and then select Eigenschaften.
- Klicken Sie nun auf die Wireless network Tab, dann ist die Eigenschaften Taste.
- After click the Authentication Tab, and clear the check box „Enable IEEE 802.1x authentication for this network„.
- Endlich, klicken OK to update the settings.
Ebenfalls, if following these solutions looks too complicated and time-consuming, you can always use an automatic tool that was specially created to solve this kind of errors. PC Health Advisor is a perfect solution to the „Windows kann kein Zertifikat finden“ Error.
To solve the error with the automatic tool you will only need to download and install the software. The installation process does not require any special skills, it is very simple and quick. When the program is successfully installed, it will scan your PC for errors and fix them all. Download the PC Health Advisor now to free your PC from the annoying error messages.
Über den Autor:
Material zur Verfügung gestellt von: Alexey Abalmasov Google