Der Umgang mit der Netzwerkverbindung kann sehr frustrierend sein, da viele verschiedene Probleme bei der Einrichtung und Wartung des Prozesses auftreten. Die verschiedenen Ursachen für „windows kann keine netzwerke finden“ Fehler kann ziemlich oft auftreten, insbesondere bei drahtlosen Netzwerken oder falsch eingestellten Modems. Dieser Fehler ist ein häufiges Problem, das den Besitzern von Laptops und denen mit PCs bekannt ist, die unter dem Betriebssystem Windows Vista laufen. Obwohl, Einige Probleme mit den Netzwerkfehlern beziehen sich auch auf alle Betriebssysteme.
Fast Automatic-Lösung:
Nachdem jemand die „Windows kann keine Netzwerke finden“ Error, nur wenige wissen was das problem sein könnte, und die Leute rufen oft bei den Herstellern an, beschweren sich und versuchen, die Lösung zu finden. Manchmal, Es wird viel Zeit nur mit der Fehlerbehebung verschwendet, während das Problem durch Deaktivierung verursacht wurde Drahtloses Netzwerk oder drahtlose Schalter ausgeschaltet. Bevor Sie den Support des Herstellers anrufen, ist es besser, einige Nachforschungen anzustellen und einfache Schritte zu unternehmen, um sicherzustellen, dass das Problem keine offensichtliche Lösung zur Behebung hat.

Sie können versuchen, Regcure Pro zu verwenden, das ähnliche Probleme beheben soll.
Überprüfen Sie den WLAN-Schalter am Computer und insbesondere am Laptop
Diese Schalter können auf der Vorderseite platziert werden, zurück, und Seitenwände, oder auf den Tasten der Tastatur. Stellen Sie sicher, dass der gefundene Schalter eingeschaltet ist AN. Abhängig von Ihrem Computer kann es eine LED-Steuerung geben. Wenn Ihr Switch über die Funktionstasten auf der Tastatur gestartet wird, dann sollte auf Ihrem Bildschirm eine Meldung und ein Indikator erscheinen und die Menüleiste zeigt an, dass das Modem funktioniert. Auf dem Laptop muss man oft Fn und dann die Funktionstaste F2 drücken, die ein WLAN-Symbol hat. Klicken Aktualisierung. Die Art der Verwaltung des Netzwerk-Switches hängt vom Hersteller ab.
Überprüfen Sie, ob die drahtlose Netzwerkverbindung aktiviert ist
Dafür einfach klicken Start und offen Systemsteuerung. Wechseln Sie zum Aussicht durch Schalter, falls erforderlich, um die Ansicht einzustellen durch Große Icons in Windows 7, oder Klassische Ansicht unter Windows Vista. Klicke auf das „Netzwerk-und Freigabecenter“ Symbol.
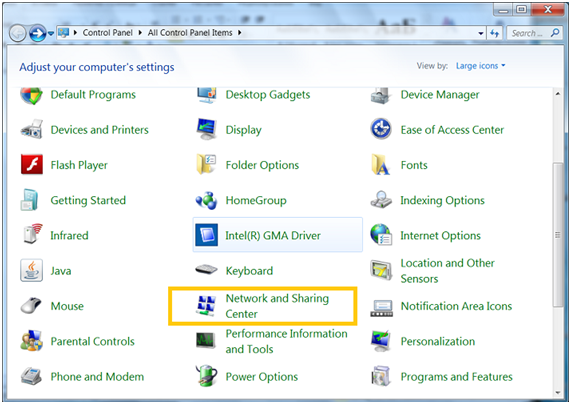
Dann klick auf Netzwerkverbindung verwalten oder Drahtloses Netzwerk verwalten Link, der sich auf der linken Seitenwand befindet. Im geöffneten Fenster sind die auf Ihrem PC verfügbaren Netzwerke. Rechtsklick auf Drahtloses Netzwerk und klicken Sie auf Aktivieren in einem Popup-Menü, um die drahtlosen Verbindungen zu aktivieren, und das gleiche für andere Netzwerkverbindungen, die Sie haben. Try to scan for wireless network signals and you it should appear soon.
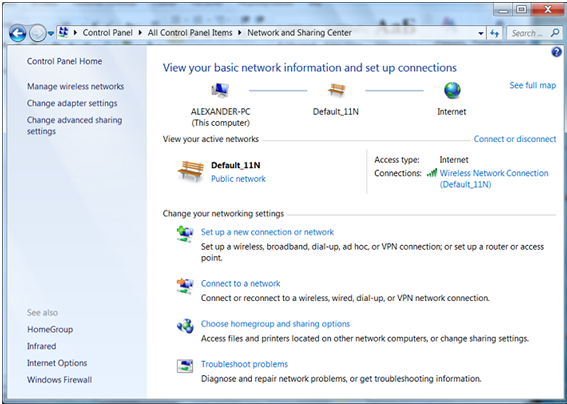
For Windows XP users
Öffnen Sie Systemsteuerung and find the icon named Netzwerkverbindungen. Click it to open network window. There you will see Local and Wireless Connections Icons. Right click the one you need and in the pop-up menu choose Aktivieren. Try to check your wireless network again. As an alternative way you can try to click the line Diagnose why Windows can’t find any networks in the error message box, and the Windows will try to resolve the problem automatically. After the process is completed, klicken Start und dann Connect to.
There are the simple procedures that you can easily make yourself, and if you router or the modem is set correctly then the network should be back. Wenn dies nicht der Fall ist, versuchen Sie, die Anweisungen zum Einstellen Ihres Geräts zu finden und überprüfen Sie die korrekten Einstellungen. Wenn sie auch richtig sind, dann liegt möglicherweise ein Problem mit den beschädigten Dateien auf Ihrem Computer vor und Sie benötigen wirklich etwas technische Unterstützung, um Ihr Gerät neu zu installieren, wenn der Versuch, die Windows-Systemwiederherstellung zu verwenden, nicht hilft.
Über den Autor:
Material zur Verfügung gestellt von: Alexey Abalmasov Google

