Warum hat 0xc1900209 Fehler auftreten können und wie Sie es loswerden
Fehler 0xc1900209 ist ein Systemproblem, das erscheint häufig, während der Windows-Upgrade 10 zu 1803 Ausführung. Dies geht in der Regel wie folgt: Benutzer versuchen, das Update auszuführen, findet die zulässige Windows- 10 Aktualisierung und versucht, es zu starten. Das Update beginnt Laden, aber dann stoppt und gefriert zu einem bestimmten Zeitpunkt und fällt dann diese Meldung:
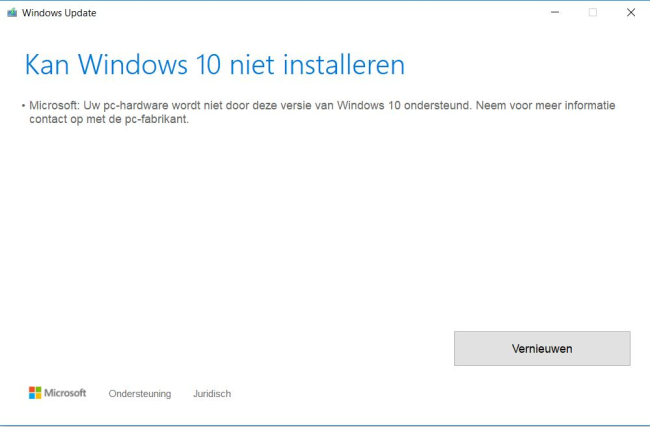
Es kann eine Reihe von Faktoren für dieses Problem sein: beschädigte Systemdateien, beschädigte Festplatte, Windows-Registry-Fehler, Vorhandensein von Schadprogrammen, Netzwerk-Konfigurationsprobleme, Treiber Problem, und so weiter. Im Folgenden finden Sie einige Mittel, die Sie 0xc1900209 Fehler beheben helfen.
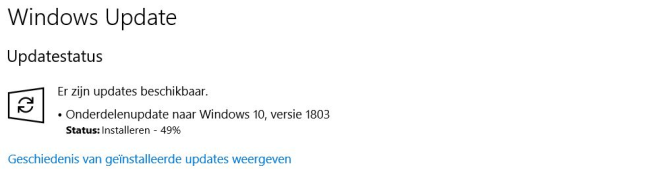
Schnelle automatische Lösung zu beheben 0xc1900209 Fehler
Der einfachste Weg zu beheben von Windows 10 Fehler 0xc1900209 ist spezielle Computer-Optimierer zu verwenden Erweiterte Systemreparatur. Es wird Ihr Computer für Systemfehler und Probleme scannen. Erweiterte Systemreparatur hat breite Palette von Lösungen der Probleme des Systems zu den meisten, einschließlich Windows 10 Fehler 0xc1900209. Installieren Sie es und führen Sie den Scan, dann sehen sie Ihr System Probleme beheben.
Methode 1
Es ist eine ganz einfache Methode, aber SFC Befehl ausführen kann wirklich die Lösung für Ihr Problem.
- Drücken Sie die Sieg + X Schlüssel, um die für den Zugriff auf Power-User-Menü und wählen Eingabeaufforderung(Administrator);
- In dem Eingabeaufforderung Fenster, diesen Befehl und Push Eingeben:
SFC / scannow - Das Tool prüft und versuchen, die beschädigten Dateien zu reparieren. Sobald der Vorgang abgeschlossen, Starten Sie Ihren PC.
Methode 2
Am meistens, das Update erfordert das .Net Framework 3.5 installiert werden. Um den Update-Installation Fehler 0xc1900209 zu beheben, Sie sollten versuchen, .Net Framework zu installieren 3.5.
- Öffnen Sie Programme und Funktionen – Drücken Sie Windows + R Tasten zum Öffnen der Fahrbefehl Feld;
geben Sie dann: appwiz.cpl und klicken Sie auf OK; - Wählen Sie Schalte Windows Funktionen ein oder aus;
- Ankreuzen .Net Framework 3.5 und klicken Sie auf OK;
- nun wählen Sie Download von Dateien von Windows-Update;
- Windows wird das Herunterladen und die Installation starten von Net Framework 3.5;
- Sobald Framework installiert, starte deinen Computer neu;
- Versuchen Sie, Windows erneut zu aktualisieren.
Methode 3
Herunterladen der neuesten Servicing Stack Update (SSU) kann Ihnen helfen, das Problem zu beheben.
Zuerst, herauszufinden, ob Sie mit 32-bisschen oder 64-bisschen Windows:
- Von Start, wählen die Einstellungen;
- Wählen Sie System;
- Klicken Über;
- Suchen nach Systemtyp.
Dann laden Sie die Version des neuesten SSU, die Ihre Windows-Version entspricht von der Microsoft Update-Katalog.
Starten Sie Ihr Gerät und nach Updates.
Methode 4
Entfernen Problem verursacht Registry-Einträge
- drücken Windows Taste + der R Schlüssel;
- Art regedit und drücken Sie die Eingeben;
- Navigieren Sie zu diesem Ort: HKEY_LOCAL_MACHINE COMPONENTS
- Entfernen Sie diese Einträge:
AdvancedInstallersNeedResolving
PendingXMLIdentifier
NextQueueEntryIndex - Restar Ihren PC.
Methode 5
Fix Windows-Datei Korruption:
- Öffnen Sie eine Eingabeaufforderung – Rechtsklick auf die Windows Taste, und dann wählen Eingabeaufforderung (Administrator);
- Für den Fall, erhalten Sie ein Bestätigungsfenster, Verwenden Sie das Administratorkennwort / click Ja weitermachen;
- Geben Sie diesen Befehl, und dann drücken auf Eingeben:
DISM.exe / Online / Cleanup-image / Restorehealth
Hinweis: Es kann einige Minuten dauern, bis der Befehl Operation beendet werden; - Dann geben Sie den folgenden Befehl ein und drücken Eingeben:
sfc / scannow
Es kann auch einige Zeit dauern; - Schließen Sie die Eingabeaufforderung, und dann laufen Windows Update nochmal.
Methode 6
Dieses Problem kann durch ein Treiber-Update behoben werden. Nicht up-to-date-Treiber kann der Grund für Systemfehler sein, deshalb empfehlen wir Ihnen, die Treiber zu halten aktualisiert. Um es einfach, Sie können mit dieser Anwendung – es wird Ihren Computer für Treiber scannen und neuestes Updates bieten.
Methode 7
Ebenfalls, kann das Problem aufgrund nicht korrekt installierten Programme auf Ihrem Windows verursacht werden. Versuchen Sie, diese Art und Weise, es zu beheben.
- Klicken Start Speisekarte, klicken Systemsteuerung und dann wählen Verwaltungswerkzeuge.;
- In den geöffneten Fenstern, klicken Dienstleistungen, dann mit der rechten Maustaste Windows Update und wählen Sie Halt;
- Wählen Sie Laufwerk, auf dem Betriebssystem installiert ist, und klicken Sie auf Windows-Datei;
- Finden Softwareverteilung und benennen Sie es wie SoftwareDistribution.Coopoint.bak;
- Gehen bact zu Dienstleistungen Fenster, Rechtsklick Windows Update und wählen Sie Start;
- Rechtsklick Windows Update und wählen Sie Eigenschaften, wählen automatisch (Verspätet) wie Starttyp;
- Starten Sie Ihren PC und versuchen Update erneut zu installieren.
Um es einfach, Sie können diese Anwendung nutzen - es wird Ihren Computer für Treiber scannen und neueste Update anbieten
Methode 8
Sie können versuchen, Windows zu installieren 10 1803 Version manuell
- Rechtsklick auf Startmenü, wählen Windows Powershell (als Administrator ausführen) und geben Sie den folgenden:
„net stop wuauserv“
„net stop cryptsvc“
„net stop Bits“
„net stop msiserver“
„reine C:\Windows Softwaredistribution SoftwareDistribution.old“
„reine C:\Windows System32 catroot2 Catroot2.old“
„net start wuauserv“
„net start cryptsvc“
„net start bits“
„net start msiserver“ - Art „%systemroot% Logs CBS“ im Windows-Feld Suche starten und presss Eingeben. Umbenennen cbs.log zu etwas anderem.
Wenn es nicht erlaubt, die Sie umbenennen – Art „Dienstleistungen“ im Windows-Feld Suche starten, klicken Dienstleistungen, scrollen Sie nach unten finden die Windows-Installer-Module Service und doppelklicken Sie auf das. Stellen Sie seinen Starttyp auf „Handbuch“ und starten Sie Ihren Computer - Wechseln Sie zu dem „C:\Windows Logs CBS“ und umbenennen cbs.log. Starte deinen Computer neu, dann gehen Sie zurück in die Dienstleistungen und setzen Windows-Module Installationsdienst zurück zu „automatischer Start“ (Hinweis CBS-Protokolldateien enthalten Informationen über Windows-Update, SFC usw.)
- Wechseln Sie zu dem https://www.microsoft.com/en-us/software-download/windows10 und klicken Sie auf Update zu aktualisieren, um 1803 durch Upgrade Assistant.
Für den Fall, Sie haben nicht genug Zeit oder wollen nicht tief in der Anleitung gehen, empfehlen wir Ihnen, eine dieser schnellen automatischen Lösungen zu verwenden, um zu beheben Fehler 0xc1900209. Sie werden Ihre Zeit sparen und lösen das Problem.
Das ist alles für jetzt, Vielen Dank für Ihre Aufmerksamkeit, wir hoffen, dass diese Führer war hilfreich und einfach. Wenn Sie wissen, keine andere nützliche Methoden – fühlen Sie sich frei, sie im Kommentarbereich zu teilen unten.
