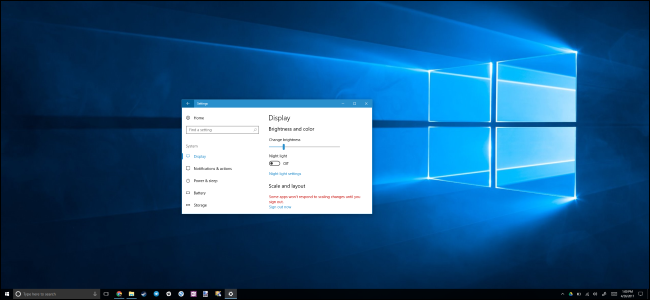So korrigieren Sie die Schriftgröße in Windows
Als Technologie-Entwicklung keep vorrückenden vorwärts, viele neuere Technologien werden immer für PC-Nutzer häufiger. In diesem speziellen Fall, das Hauptthema ist hochauflösende Displays (Displays, die größer ist als Full HD 1080p sind) und deren Interaktion mit Windows-Computern. Viele Menschen haben vielleicht bemerkt,, , dass es ein Problem mit der Schriftgröße auf solchen hochauflösende Displays, zum Beispiel 4K-Displays. Einige Text scheint nicht maßstabs, wie es sollte. In diesem Handbuch können Sie lernen, wie man kleine Schriftgröße beheben in Windows.
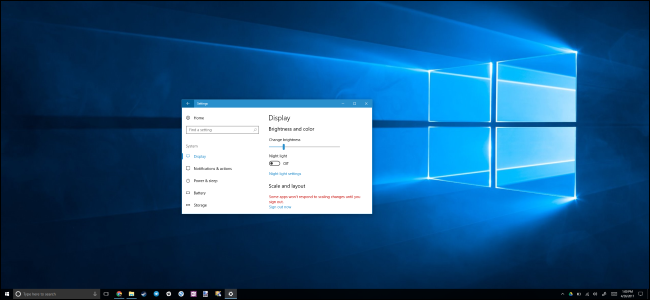
Kleine und kleine Schriftgrößen können ein großes Problem darstellen, vor allem für Menschen mit trübem Sehvermögen. Eine kleine Schriftgröße kann auch Ihren Augen schaden, insbesondere, wenn Sie längere Zeit am Computer arbeiten. Dieses Problem kann auf jedem Windows-Computer mit hochauflösendem Display auftreten. Jedoch, Neuere Windows-Versionen sind deutlich besser darin, Einstellungen automatisch zu optimieren, wenn sie eine Anzeige mit hoher Auflösung erkennen.
Falls Sie solche Probleme auf Ihrem Windows-Computer, Sie sollten diese Anweisungen, um das Problem zu lösen.
Korrekte Skalierung Konfigurationen
Falls Sie haben Windows 10 Betriebssystem auf Ihrem Computer, folgen Sie diesem Leitfaden:
- Tun Sie die rechte Maustaste auf den Desktop und wählen Bildschirmeinstellungen;
- In dem die Einstellungen Menü können Sie die aktuelle Skalierung von Text anpassen, Programme, Anwendungen und andere Elemente auf dem Bildschirm;
- Verwenden Sie den Regler, um die Skalierung zu ändern. Die Höhe der Skalierung wird automatisch auf 100% auf Full-HD-Displays und anderen niedrigen auflösende Displays. Auf einem größeren Displays mit hohen Auflösung, können Sie versuchen, das Niveau einzurichten, 200%. Die Skalierung wird abrechnen automatisch, wenn Sie den Regler verschieben;
- Es wird auf Neustart Computer empfohlen, das Verfahren abzuschließen.
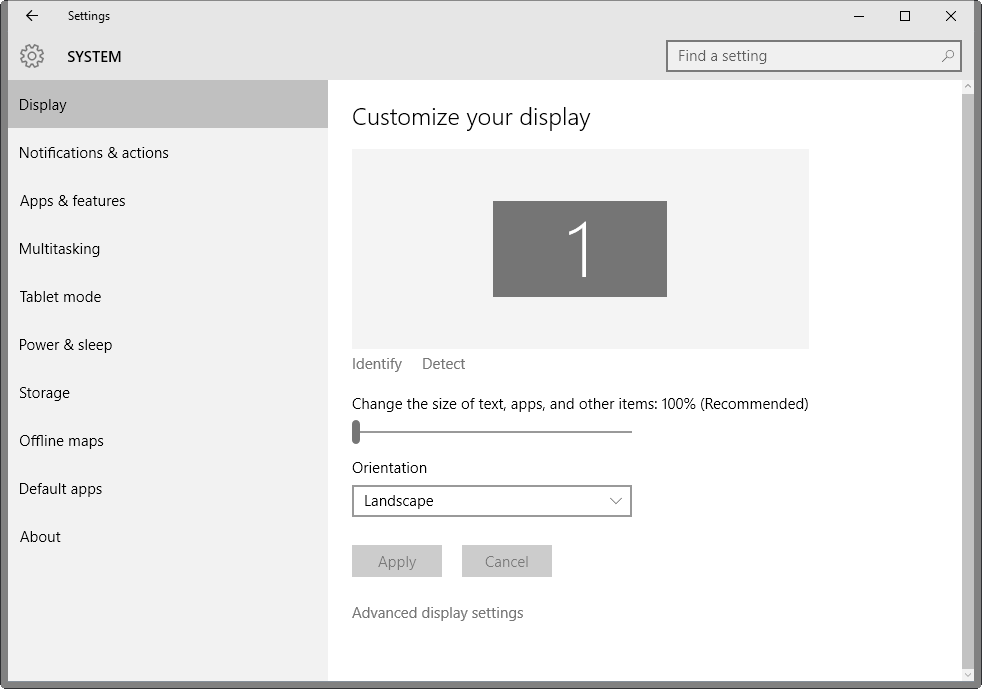
Falls Sie haben Windows 7 Betriebssystem auf Ihrem Computer, Mit dieser Führung statt:
- Tun Sie die rechte Maustaste auf den Desktop und wählen Bildschirmauflösung;
- In der Systemsteuerung, wählen Machen Sie Text und andere Elemente größer oder kleiner Möglichkeit;
- Mit dieser Funktion können Umschalten auf eine andere Schriftgröße Ebene;
- Drück den anwenden Taste sobald Sie mit Einstellungsprozess abgeschlossen, starten Sie den Computer.
Jedoch, Sie können auch versuchen, Set benutzerdefinierte Textgröße (DPI) Konfigurationen auf dieser Seite, bevor Sie es verlassen, wenn du musst. Diese Funktion ermöglicht es Ihnen, die Schriftgröße skalieren, indem sie größer.
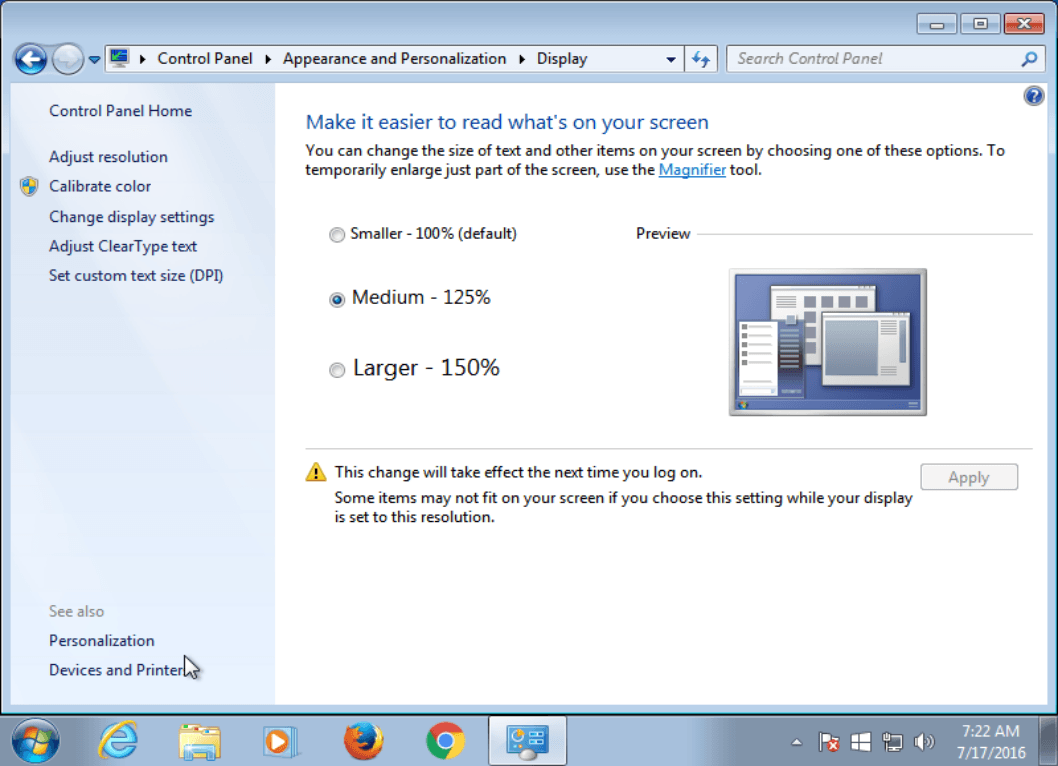
manifest-Dateien
Bei diesem Verfahren, Sie müssen Windows-Verwaltung‘ Konfigurationen externe Manifest-Dateien zu priorisieren. Sie können es tun, indem ein Schlüssel zum Hinzufügen Windows-Registrierung:
- Drück den Windows Schlüssel, Geben Sie dann in regedit.exe und drücken Eingeben;
- Bestätigen Benutzerkontensteuerung Benachrichtigung;
- navigieren Sie zu HKEY_LOCAL_MACHINE SOFTWARE Microsoft Windows Currentversion SideBySide von der Seite Menü;
- Sie die rechte Maustaste auf SideBySide und wählen Neu> Dword (32-bisschen) Wert;
- Geben Sie ihm die folgenden Namen – PreferExternalManifest;
- Haben die doppelten Mausklick auf die neu erstellte Dword und setzen Sie den Wert auf 1;
- Schließe Registierungseditor und starten Sie den Computer das Verfahren abzuschließen.
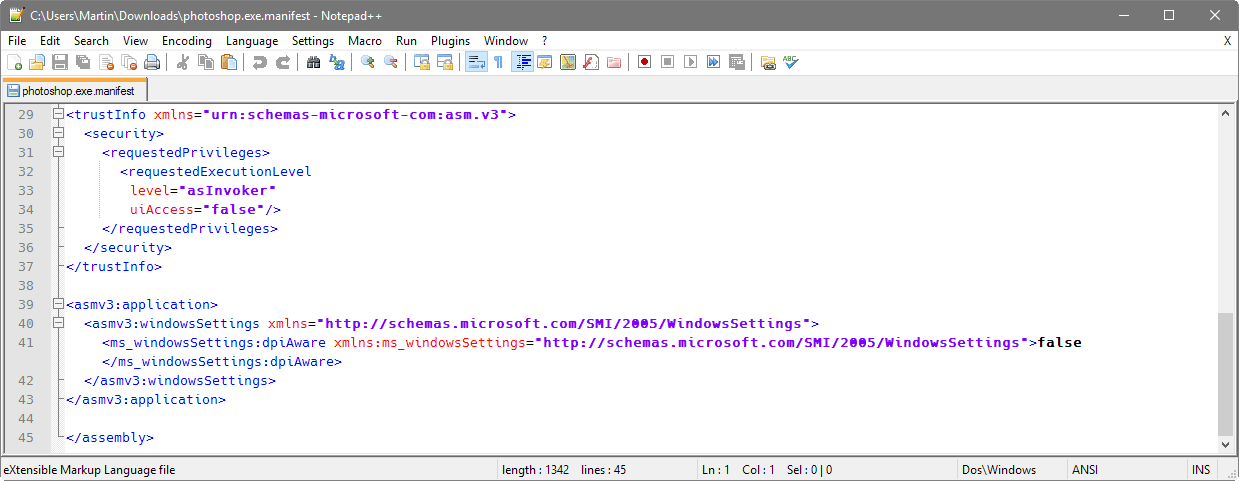
Das ist alles für jetzt, Vielen Dank für Ihre Aufmerksamkeit, wir hoffen, dass diese Führer war hilfreich und einfach. Wenn Sie wissen, keine andere nützliche Methoden – fühlen Sie sich frei, sie im Kommentarbereich zu teilen unten.