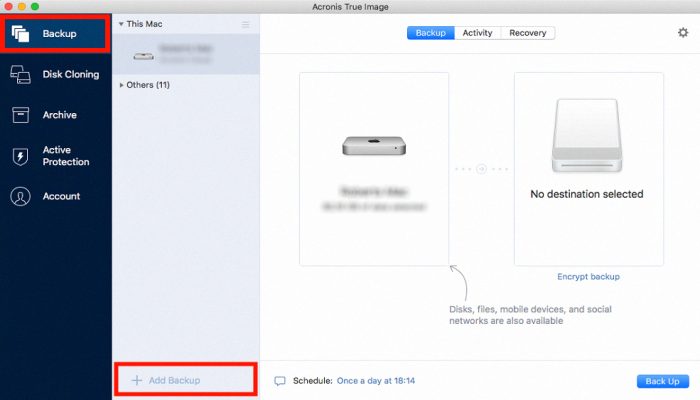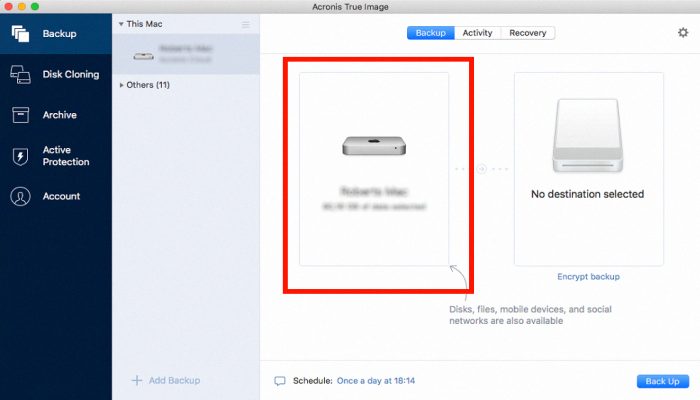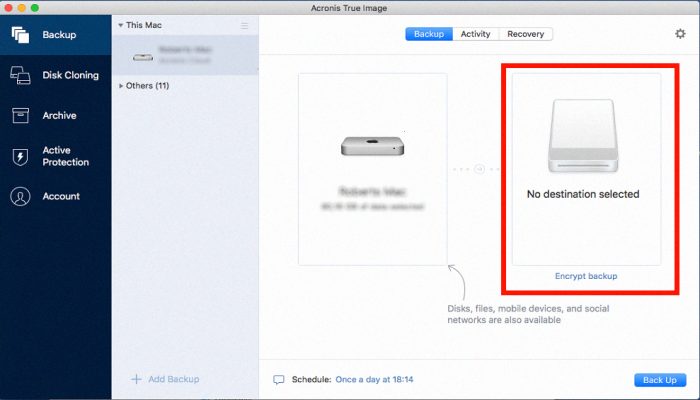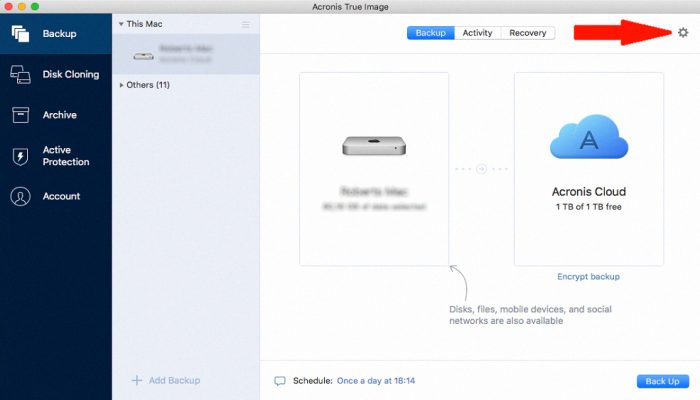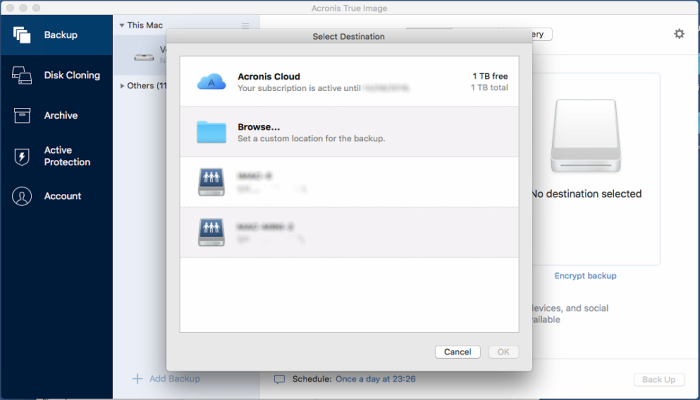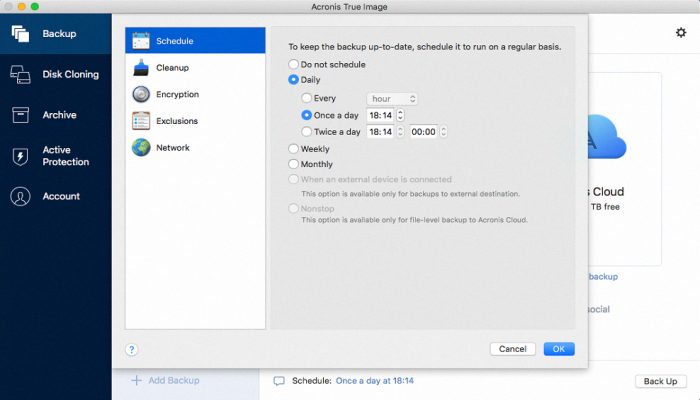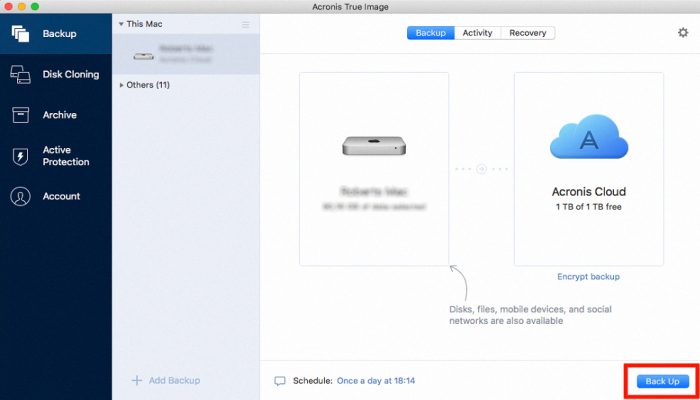Warum brauchen Sie Backup-Software??
Selbstverständlich, dass Multimediadateien ein großer und wichtiger Bestandteil unseres Alltags sind. Mit Hilfe von Medien, Wir behalten unsere Erinnerungen, Viel Spaß oder führen Sie unsere Arbeit aus. Für diesen Zweck, Es ist besser, Backups zu haben, Soweit der Speicher unserer Geräte Grenzen hat, oder es kann aus mehreren Gründen beschädigt werden. Zum Beispiel, Sehr oft beschädigen Menschen ihre Geräte durch Kaffee. Eine Verschüttung aus einer Tasse Kaffee kann leicht Ihr ganzes Leben zerstören! Um ein Backup zu erstellen, können Sie integrierte Tools wie iCloud oder Time Machine verwenden. Jedoch, Es ist nicht sehr zuverlässig und es ist besser, einen Plan B zu haben. Deshalb haben wir diesen Überblick über die beste Backup-Software für Mac OS erstellt. Überprüfen Sie es jetzt!
Der Inhalt des Artikels
- iMazing
- Acronis True Image 2020
- Holen Sie sich Backup Pro (v3)
- Sichern Sie mit iCloud
- Sichern Sie mit iTunes
iMazing
Wir haben eine einfache und moderne Lösung, Das kann Ihnen wirklich helfen, Ihre Daten schnell und einfach zu sichern. iMazing hat eine breite Palette von Funktionen: Sie können Fotos von iPhone oder iPad auf den Computer exportieren, angetrieben von Mac OS, und auch vom Computer auf iPhone / iPad. Außerdem, Diese einfach zu verwendende Backup-Software für Mac bietet Ihnen die Möglichkeit, Daten von iTunes zu übertragen, iCloud, zu anderen Wolken: Samsung Wolke, ich Wolke, usw.; auf PC / Mac, externe Laufwerke, Flash und andere USB-Laufwerke. Einfach herunterladen auf Ihrem Computer, und folgen Sie den Anweisungen unten.
Mit einem Klick auf den Button erklären Sie sich mit Datenschutz-Bestimmungen, Lizenzvereinbarung, Rückgaberecht und Bedingungen & Bedingungen. Sie werden auf die Download-Webseite weitergeleitet werden.
Sie können Ihre Fotos ohne Einschränkungen teilen und alle Ihre Cloud-Services von PC / Laptop verwalten. Außerdem, iMazing Damit können Sie Ihre Videos verwalten, Musik-, und Klingeltöne, herunterladen alle Datendateien mit Android und iOS-Geräte über Wi-Fi oder Kabel für Smartphones. Ebenfalls, Sie können Ihre Medien zwischen Tablets mit Android teilen (oder iOS) Systeme in einer einzigen App!
Klicken Holen Sie sich iMazing Taste auf Ihrem PC oder Laptop. Dann, Wählen Sie Ihre Sprache und installieren Sie iMazing. Sie können den Leitfaden unten, um Backup-Fotos vom iPhone auf Mac OS folgen, ohne iTunes.

So sichern Sie Dateien mit iMazing?
- Laden Sie die iMazing-Installation herunter und führen Sie sie aus
- Schließen Sie Ihre externe Festplatte an den PC / Laptop über USB-Kabel
- Führen Sie das iMazing-Symbol von Ihrem Desktop aus
- Wechseln Sie zum „Sicherungskopie“ Ordner
- Verbinden Sie Ihr iPhone über ein iPhone-Beleuchtungskabel mit Ihrem Mac
- iMazing bietet Ihnen das Tippen an vertrauen diesen Computer – Tippen Sie es auf Ihrem iPhone, und drücken Sie die Weiter-Taste auf iMazing
- Wählen Sie die gewünschte Kategorie übertragen und dann auf die „Start“ Taste
- Wenn Sie möchten, Backup-Ordner ändern, gehen Sie zu den Einstellungen und ändern.
![]()




Hinweis: Wenn Sie noch Fragen haben oder etwas ist nicht klar,, schreiben es in den Kommentaren. Wir werden Ihnen in kürzester Zeit helfen.
iMazing unterstützt den Import von Filmrolle Fotos, Foto-Stream, Foto Bibliotheken, Fotos von iTunes, Fotoalben, usw. Wenn der Übertragungsprozess wird beendet, Sie alle Ihre Fotos von iPhone wird in den ausgewählten Ordner gespeichert werden. Hinweis, dass Testversion erlaubt es nicht mehr zu übertragen, als 30 Dateien pro Tag.
Acronis True Image 2020
Die andere gute Lösung zum Sichern Ihrer Daten ist Acronis True Image 2020. Diese Backup-Software für Mac bietet Ihnen eine Vielzahl von Möglichkeiten. Zum Beispiel, Dieses Programm zeichnet sich durch die schnellste Cloud-Wiederherstellungsgeschwindigkeit aus. Sie können sicher sein, dass nichts Ihre Dateien beschädigt, da dieses Programm ein einzigartiges Schutzsystem hat, Das verhindert Ransomware- und Malware-Angriffe. Sie können sicher sein, dass nichts die Erstellung von Backups unterbricht, sofern Sie einen Mindestleistungspegel festlegen oder Backups mit Batteriestrom blockieren können. Außerdem, Es ist sehr einfach zu bedienen! Wenn Sie Acronis Cloud verwenden möchten, Sie zahlen ein Jahresabonnement zwischen 34,99 £ für 250 GB und 69,99 £ für 1 TB. Die Jahrespläne enthalten die Kosten für die Software. Jedoch, Sie können auch nur lokale Backups verwenden. Der Preis für einen einmaligen Kauf beträgt £ 34,99.
So sichern Sie Dateien mit Acronis True Image 2020?
- Starten Sie Acronis True Image.
- Klicken Sicherungskopie in der Seitenleiste. Wenn Sie bereits Backups eingerichtet haben, klicken Backup hinzufügen um eine neue Sicherungsaufgabe hinzuzufügen.
- Der Mac ist links vorgewählt, wenn nicht – wähle es aus.
- Geben Sie einen Namen für Ihre Sicherung an.
- Drücke den Sicherungsziel Symbol rechts, und wählen Sie dann ein Ziel für die Sicherung aus.
- Wählen Sie Acronis Cloud als Zielordner, oder einen lokalen Ordner.
- Klicken Sie auf das Zahnradsymbol, um die Optionen für die Sicherung festzulegen, einschließlich Zeitplan, Archivbereinigung und andere.
- Sie können einen Zeitplan für die Erstellung regelmäßiger Sicherungen Ihres Systems auswählen. Wenn Sie die Option Nicht planen auswählen, Anschließend müssen Sie die Sicherungsaufgabe jedes Mal manuell über die Schaltfläche Sichern ausführen.
- Klicken Sie auf Sichern.
Sie benötigen ein Acronis True Image Advanced- oder Premium-Abonnement, um auf Acronis Cloud sichern zu können. Wenn ein externes Laufwerk angeschlossen ist, Es wird automatisch erkannt und in der Liste der verfügbaren Sicherungsziele angezeigt. Acronis True Image erkennt NAS auch im Netzwerk und zeigt es auch in der Liste der verfügbaren Ziele an. Wenn der Standort nicht aufgeführt ist, Klicken Sie auf Durchsuchen, und wählen Sie dann einen Ort aus.
Holen Sie sich Backup Pro (v3)
Holen Sie sich Backup Pro (v3) ist eine weitere gute Wahl, um sichere Sicherungen Ihrer Daten zu erstellen. Diese einfach zu verwendende Sicherungssoftware für Mac bietet Ihnen die Möglichkeit, Sicherungen schnell und sicher durchzuführen. Holen Sie sich Backup Pro (v3) zeichnet sich durch das einzigartige Backup-System aus, Auf diese Weise benötigen Sicherungen Ihrer Daten viel weniger Speicherplatz und reduzieren die Größe der resultierenden Archive bis zu 60%. Mit dieser Sotware können Sie Ihre Dateien verschlüsseln, um sie vor Angriffen von Ransomware oder Malware-Viren zu schützen. Außerdem, mit Hilfe von Get Backup Pro (v3) Sie können problemlos eine bootfähige Sicherung Ihrer gesamten Festplatte erstellen, mit denen Sie ganz einfach alle Ihre Daten auf ein neues Gerät übertragen können!

So sichern Sie Dateien mit Get Backup Pro (v3)?
Stellen Sie sicher, dass das Backup-Tool aktiviert ist. Wählen Sie Fenster> Sicherungsansicht oder drücken Sie Cmd-1. Mit den erweiterten Dateisystemen APFS und Mac OS auf dem lokalen Ziellaufwerk können Sie den Speicherplatz effizienter nutzen, indem Sie inkrementelle Sicherungen erstellen. Wenn die lokale Zieldiskette ein anderes Dateisystem hat, oder wenn Sie Backups auf einer Remote-Festplatte speichern möchten, Sie sollten die wählen Disk Image Möglichkeit.
Wenn Ihr Projekt Dateien enthält, die vom Betriebssystem geschützt werden, Sie müssen das aktivieren Verwenden Sie Administratorrechte Kontrollkästchen in den Projekteinstellungen, und genehmigen Sie dies mit dem Administratorkennwort, damit das Programm auf diese Datei zugreifen kann.
Schritt 1: Erstellen Sie ein neues Sicherungsprojekt
Klicken Sie unten in der Projektliste auf die Schaltfläche Plus. Geben Sie dann den Projektnamen ein.
Schritt 2: Richten Sie das Backup ein
Sobald Sie ein neues Projekt hinzufügen, Das Programm öffnet die Projekteinstellungen. Sie können das Projekt sofort einrichten, oder mach das später. Beachten Sie, dass Sie das Sicherungsziellaufwerk und den Sicherungsordner auswählen müssen, bevor Sie das Projekt ausführen. Zusammen mit dem Ziel, Sie sollten auswählen, ob Ihre Daten als Originaldateien und -ordner gespeichert werden sollen, oder in einem Disk-Image. Im ersten Fall, wählen Mappe in der Nähe des Zieldatenträgernamens. Dies ist die Standardoption. Die beiden anderen Optionen sind Disk Image und Disk Image (Verschlüsselt). Um herauszufinden, warum Sie möglicherweise ein Disk-Image verwenden möchten, Lies das Verwenden von Disk-Images Sektion.
Schritt 3: Fügen Sie dem Projekt Dateien und Ordner hinzu
So fügen Sie dem Projekt eine Datei oder einen Ordner hinzu, Verwenden Sie eine dieser Möglichkeiten:
Durch Klicken auf die Apps Data +, Sie können eine Voreinstellung auswählen. Jeder von ihnen fügt Benutzerdaten hinzu, die sich auf eine der aufgelisteten Apps beziehen. So löschen Sie ein Element aus der Liste, Wählen Sie es aus und klicken Sie auf die Datei- Schaltfläche unter der Liste.
Schritt 4: Erstellen Sie ein Backup
So erstellen Sie ein Backup, drücke den Start Taste.
Wenn Sie die geplante Erstellung von Sicherungen aktiviert haben, Der Vorgang startet automatisch zum angegebenen Zeitpunkt.
Wenn die Option Wenn Quelle und Ziel bereitgestellt werden, im Dialogfeld Eigenschaften aktiviert ist, Das Programm kann den Vorgang auch automatisch starten, wenn Sie ein USB-Laufwerk an den Computer anschließen.
So sichern Sie Dateien mit iCloud?
Heutzutage, Apple fördert icloud-Service, als Backup-Tool. Diese Sicherungssoftware ist ziemlich einfach, um Ihre Daten zu sichern, jedoch, wenn Sie die Tatsache ins Gesicht, dass Sie aus dem Speicher, Sie würden besser wählen unsere empfohlene Lösung. Außerdem, der Prozess wird abgebrochen, wenn Sie genügend Speicherplatz aus. So, wir können diese Methode nicht als zuverlässig ein charakterisieren.
- Schließen Sie Ihr Gerät mit einem Wi-Fi-Netzwerk.
- Wechseln Sie zu dem die Einstellungen, tippen Sie auf der Name Ihr Gerät, und dann wählen iCloud.
- Wählen Sie iCloud-Backup.
- Wählen Sie das Back Up Now Möglichkeit. Bleiben Sie in Verbindung mit Ihrem Wi-Fi-Netzwerk, bis der Prozess abgeschlossen ist.
Merken, es gibt eine Chance, dass es kein genügend Speicherplatz in iCloud für die Sicherung. Sie würden es besser, vorher prüfen.
Wie Backup Fotos ohne iTunes
Dieses Verfahren ist ziemlich umständlich und langsam ein, wie es erfordert Manipulationen mit Festplatten. Außerdem, Der Vorgang kann aus unvorhergesehenen Gründen unterbrochen werden. Aus diesem Grund empfehlen wir Ihnen nicht, iTunes als Backup-Software zu verwenden. Jedoch, es kann für Sie geeignet sein.
Manuelle Lösung für Mac OS
- verbinden Sie Ihren iPhone / iPad Gerät an Ihrem Mac / MacBook über Beleuchtungskabel
- Starten Bilderfassung app
- Finde deinen iPhone / iPad in der linken Leiste und öffnen
- Wählen Sie alle Fotos auf Ihrem iPhone / iPad und wählen Sie Ziel für Transfer
- Drücken Sie Einführen
So sichern Sie Dateien mit iTunes
Diese Methode ist ziemlich schwierig auszuführen, jedoch, es ist ein zuverlässiger ein.
- Verbinden Sie Ihr iPhone / iPad und Festplatte an den Computer
- Öffnen Sie itunes app
- Klicke auf das Gerät Taste
- Im geöffneten Fenster, wähle dein Fotos
- Drücken Sie Fotos synchronisieren, Auswählen von Ordnern möchten Sie importieren und der Zielordner
- Dann drücken Sich bewerben und Erledigt Tasten
Hinweis: wenn Sie noch iCloud Fotosynchronisierung aktiviert, Sie wird diese Funktion in den Einstellungen deaktivieren haben
Endlich, in diesem Artikel haben wir die besten Möglichkeiten, um ein Backup Ihrer Dateien auf Mac OS erwähnt. Wir hoffen, dass Sie eine geeignete Backup-Software gefunden haben. Wenn Sie Zeit unterwegs sind, und es ist notwendig, dass Sie sicher zu sein,, wird, dass alles perfekt abgeschlossen, Wir empfehlen Ihnen dringend, unsere automatische Lösung zu bedienen und installieren iMazing!
Mit einem Klick auf den Button erklären Sie sich mit Datenschutz-Bestimmungen und Bedingungen & Bedingungen. Sie werden auf die Download-Webseite weitergeleitet werden.