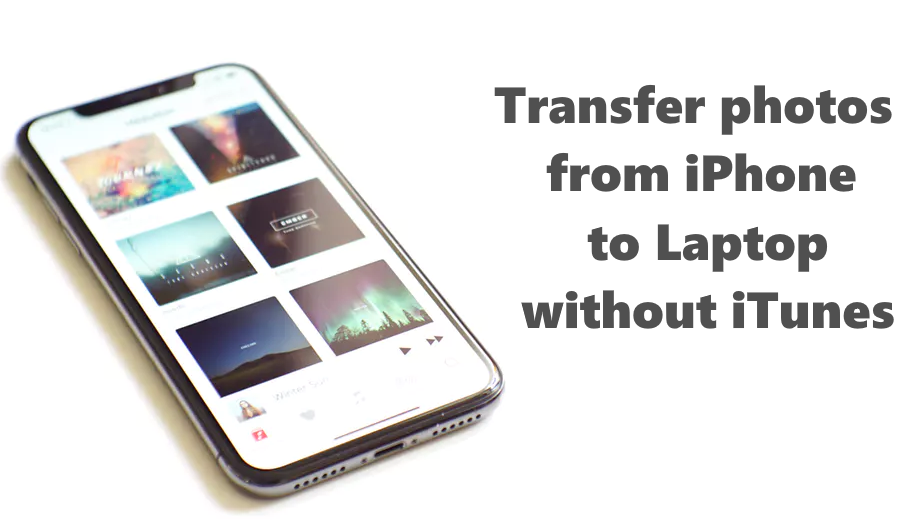How to transfer photos from iPhone to Laptop without iTunes
A lot of iPhone users have an issue with file transfer. It is not that easy to drop photos or any other data from iPhone to Laptop or PC. No doubt that iTunes app can help with this task, however some of its features may seem quite uncomfortable and far from handy. The most inconvenient one – iTunes does not allow to transfer certain photos, you have to synchronize all the photos and other data to get them on a Laptop. We should also mention, that all your photos, music, videos and books will be deleted in case your iPhone is synchronized to iTunes on a different Laptop. That’s why you can try other ways to transfer your data. In this guide you may find instructions on how to transfer photos from iPhone to Laptop without iTunes.
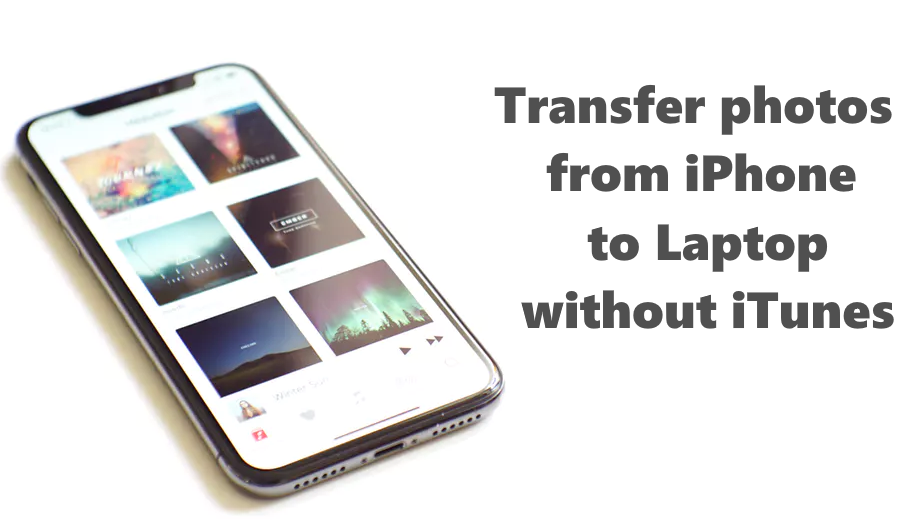
Article’s Guide
- Use Automatic Solution
- Use iCloud method of data transfer
- Use Windows Files Explorer
- Email your files
Use Automatic Solution to transfer photos from iPhone to Laptop
We have an easy and modern solution, that can help you to transfer your photos between all your devices and operational systems freely. AnyTrans app have a wide range of functions: you can export photos from iPhone or iPad to computer, and also from computer or laptop to iPhone/iPad, get any data from iTunes, iCloud, to another Clouds: Samsung Cloud, Mi Cloud, etc., to PC/Mac, external drives and editing items on your device from the computer.
You can share your photos without any limitations and manage all your clouds from Laptop. Moreover, Anytrans allows you to manage your videos, music, and ringtones, download any data files to remote Android and iOS devices through wi-fi or cable. Also, you can share your media between Android and iOS in one single app! AnyTrans is compatible with Windows 10 8, 7, XP, or macOS 10.13 – OS X 10.7.
You may use our video guide on how to use AnyTrans to transfer your photos from iPhone to Laptop:
Installation and setting up
Click Download Anytrans button on your PC or Laptop. Then, choose your language and install Anytrans. You can follow the guide below to copy photos from iPhone to Laptop without iTunes.

- Run AnyTrans icon from your desktop and choose device manager
- Connect your iPhone with computer via iPhone lighting cable
- Anytrans will offer you to tap trust this computer – tap it on your iPhone, and press continue button on AnyTrans
- If you will be offered to download Apple device driver – accept it and then choose Content to Computer
- Mark all types off content, which you want to transfer
- Choose export path
- Click Next button
![]()

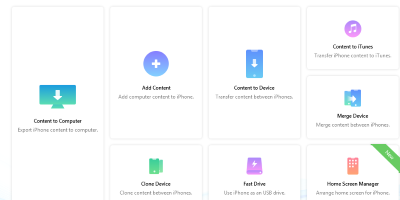



AnyTrans supports importing of Camera Roll photos, PhotoStream, Photo Libraries, photos from iTunes, photo albums, etc. When the transferring process will be finished, all your photos from iPhone will be saved in the selected folder. Note, that trial version allows to transfer no more than 30 files per day. This solution is suitable for Windows XP/7/8/10.
Transfer photos from iPhone to Laptop with iCloud
You may transfer your data by synchronizing photos from your iPhone to your laptop/computer through the Apple iCloud feature. To do that, you need to turn on iCloud on your iPhone, in case you don’t have this service on:
- Navigate to Settings;
- Click on your phone’s name;
- Choose iCloud;
- Select Photos;
- Now you should turn on iCloud Photo Library.
Once you have finished with iCloud settings, follow these instructions:
- Start iCloud app on your computer (if you don’t have one, you should download from the internet);
- Select Options next to Photos and turn on iCloud Photo Library;
- Check the Download new photos and videos to my PC feature, see if it is turned on. On this step you may also change the directory of storage folder on your PC. If you need to transfer your photos from Laptop to iPhone, tick the box near the Upload new photos and videos from my PC feature;
- Once you have finished, all your iPhone photos will be transferred to your Laptop when there is a WiFi connection.

You may also do such transfer online, by using iCloud.com:
- Open iCloud.com on your PC;
- Type in your Apple ID and sign in to iCloud;
- Select Photos feature;
- Choose photos you need to download from iCloud to your PC;
- Click on Download Selected items.

Use Windows Files Explorer to transfer your photos
This method is one of the simplest, still we should mention that it will only work if there is installed iTunes.
- Plug a USB cable from your iPhone to your Laptop;
- Push Windows + E buttons to access File Explorer;
- Find and click on iPhone under This PC icon, then navigate to Internal Storage -> DCIM;
- Now you may copy any photos and videos you need. Just copy-paste to any folder or your desktop.
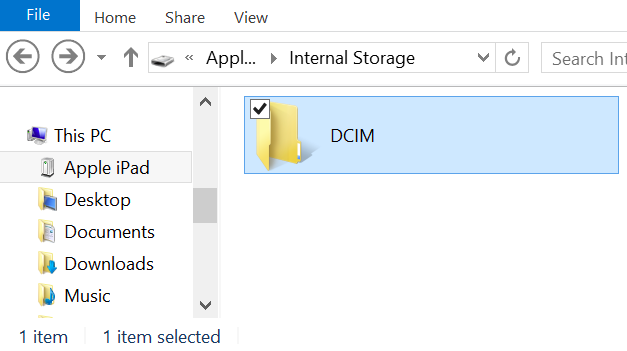
Use Email to send photos from iPhone to Laptop
It may be not the most convenient way to transfer files, but it may help in case you need to drop some of photos or other data.
- Navigate to Photos on iPhone;
- Select the album and choose the photos you need to send;
- Click on the share button and select Mail;
- Type in needed information and Send those files;
- Now you may check your email and download photos on your Laptop.
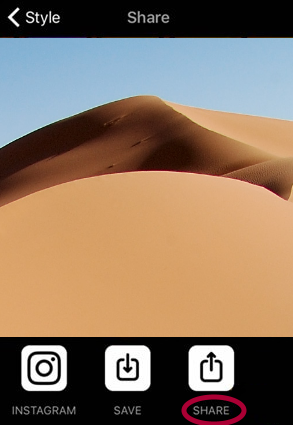
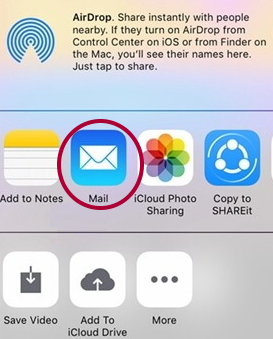
Thank you for attention! We hope this guide was helpful for you. If you know any other useful methods – feel free to share them in the comment section below.