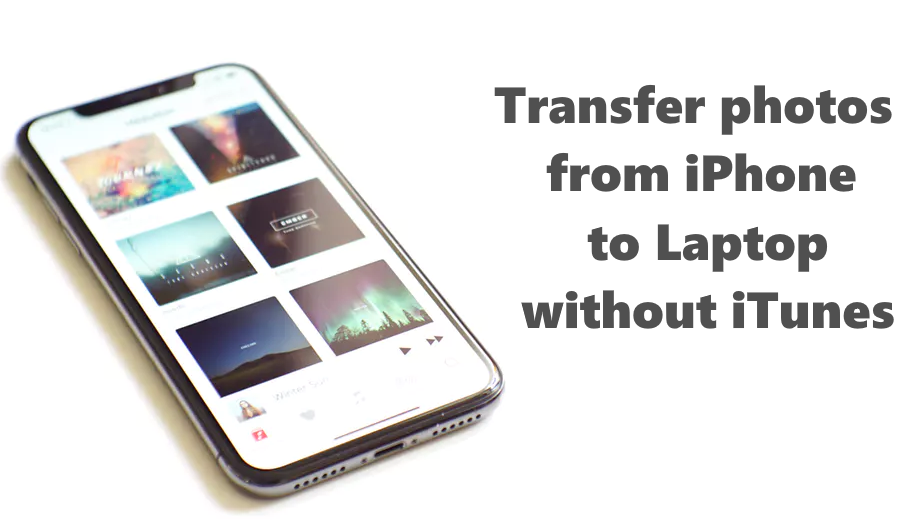Comment transférer des photos de l'iPhone à un ordinateur portable sans iTunes
A lot of iPhone users have an issue with file transfer. It is not that easy to drop photos or any other data from iPhone to Laptop or PC. No doubt that iTunes app can help with this task, however some of its features may seem quite uncomfortable and far from handy. The most inconvenient one – iTunes does not allow to transfer certain photos, you have to synchronize all the photos and other data to get them on a Laptop. We should also mention, that all your photos, la musique, videos and books will be deleted in case your iPhone is synchronized to iTunes on a different Laptop. That’s why you can try other ways to transfer your data. In this guide you may find instructions on how to transfer photos from iPhone to Laptop without iTunes.
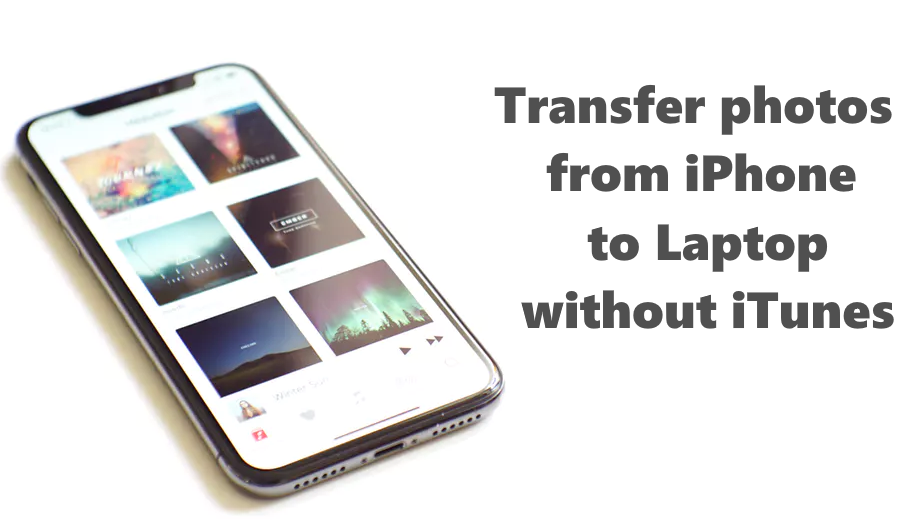
Guide de l'article
- Utiliser une solution automatique
- Utiliser la méthode iCloud de transfert de données
- Utiliser l'Explorateur de fichiers Windows
- Envoyez vos fichiers par e-mail
Use Automatic Solution to transfer photos from iPhone to Laptop
We have an easy and modern solution, that can help you to transfer your photos between all your devices and operational systems freely. Anytrns l'application a un large éventail de fonctions: vous pouvez exporter des photos depuis l'iPhone ou l'iPad à l'ordinateur, et aussi d'un ordinateur ou d'un ordinateur portable à un iPhone/iPad, obtenir des données d'iTunes, iCloud, à un autre nuages: Samsung Nuage, Je Nuage, etc., pour PC / Mac, lecteurs externes et éléments d'édition sur votre appareil à partir de l'ordinateur.
Vous pouvez partager vos photos sans aucune limitation et gérer tous vos nuages depuis un ordinateur portable. En outre, Anytrans vous permet de gérer vos vidéos, la musique, et des sonneries, télécharger tous les fichiers de données sur des appareils Android et iOS distants via Wi-Fi ou câble. Également, vous pouvez partager vos médias entre Android et iOS dans une seule application! AnyTrans est compatible avec Windows 10 8, 7, XP, ou macOS 10.13 – OS X 10.7.
You may use our video guide on how to use AnyTrans to transfer your photos from iPhone to Laptop:
Installation et mise en place
Cliquez sur Télécharger Anytrans bouton sur votre PC ou ordinateur portable. Ensuite, choisissez votre langue et installer Anytrans. Vous pouvez suivre le guide ci-dessous pour copier des photos de l'iPhone vers un ordinateur portable sans iTunes.

- Exécutez l'icône de AnyTrans à partir de votre bureau et choisissez le gestionnaire de périphériques
- Connectez votre iPhone avec l'ordinateur via un câble d'éclairage iPhone
- Anytrans vous offrir à exploiter Aie confiance en cet ordinateur – tapoter sur votre iPhone, et appuyez sur le bouton Continuer sur AnyTrans
- Si vous proposera de télécharger pilote de périphérique d'Apple – accepte-le puis choisissez contenu à l'ordinateur
- Marquez tous les types au large contenu, que vous voulez transférer
- Choisir le chemin d'exportation
- Cliquez sur le bouton Suivant
![]()

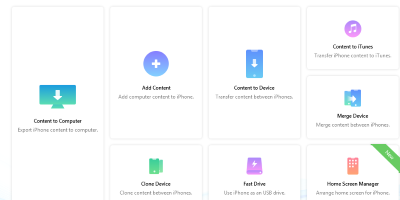



AnyTrans importation de supports caméra photos se trouvant, Flux de photos, Photothèques, photos de iTunes, albums photos, etc. Lorsque le processus de transfert sera terminé, toutes vos photos de l'iPhone seront enregistrés dans le dossier sélectionné. Remarque, cette version d'essai permet de transférer plus de 30 fichiers par jour. Cette solution est adaptée pour Windows XP / 7/8/10.
Transfer photos from iPhone to Laptop with iCloud
You may transfer your data by synchronizing photos from your iPhone to your laptop/computer through the Apple iCloud feature. Pour faire ça, vous devez activer iCloud sur votre iPhone, Si vous ne disposez pas de ce service:
- Aller vers Réglages;
- Cliquez sur le nom de votre téléphone;
- Choisissez iCloud;
- Sélectionnez Photos;
- Maintenant, vous devez activer iCloud Photo Library.
Une fois que vous avez terminé avec les réglages iCloud, suivez ces instructions:
- Démarrer iCloud application sur votre ordinateur (si vous n'avez pas, vous devez télécharger à partir de l'Internet);
- Sélectionnez Options à côté de photos et tourner sur iCloud Photo Library;
- Vérifier la Télécharger de nouvelles photos et vidéos sur mon PC fonctionnalité, voir si elle est activée. Sur cette étape, vous pouvez également changer le répertoire du dossier de stockage sur votre PC. Si vous avez besoin de transférer vos photos d'un ordinateur portable vers un iPhone, cochez la case près de la Ajouter de nouvelles photos et vidéos de mon PC fonctionnalité;
- Une fois que vous avez terminé, all your iPhone photos will be transferred to your Laptop when there is a WiFi connection.

Vous pouvez également faire un tel transfert en ligne, en utilisant iCloud.com:
- Ouvrez iCloud.com sur votre PC;
- Tapez votre identifiant Apple et connectez-vous à iCloud;
- Sélectionnez Photos fonctionnalité;
- Choisissez les photos que vous devez télécharger à partir iCloud à votre PC;
- Cliquer sur Télécharger articles sélectionnés.

Use Windows Files Explorer to transfer your photos
Cette méthode est l'une des plus simples, encore faut-il mentionner que cela ne fonctionnera que si iTunes est installé.
- Branchez un câble USB de votre iPhone à votre ordinateur portable;
- Poussez Windows + E boutons pour accéder Explorateur de fichiers;
- Trouvez et cliquez sur iPhone sous le Ce PC icône, puis naviguez jusqu'à Stockage interne -> DCIM;
- Maintenant, vous pouvez copier toutes les photos et vidéos dont vous avez besoin. Il suffit de copier-coller dans n'importe quel dossier ou sur votre bureau.
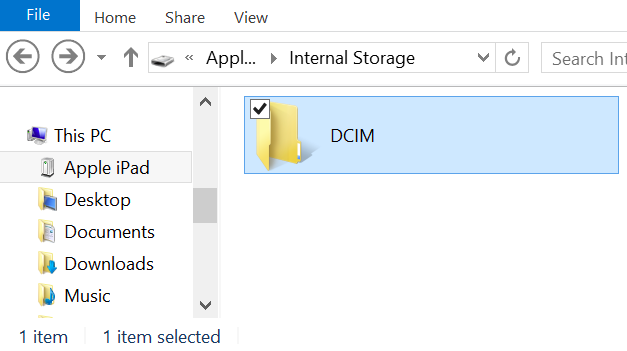
Use Email to send photos from iPhone to Laptop
Ce n'est peut-être pas le moyen le plus pratique de transférer des fichiers, but it may help in case you need to drop some of photos or other data.
- Aller vers Photos sur iPhone;
- Select the album and choose the photos you need to send;
- Clique sur le partager bouton et sélectionnez Courrier;
- Tapez les informations nécessaires et Envoyer ces fichiers;
- Vous pouvez maintenant consulter vos e-mails et télécharger des photos sur votre ordinateur portable.
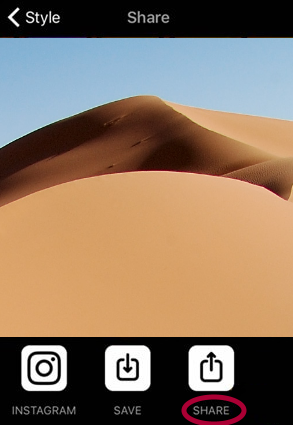
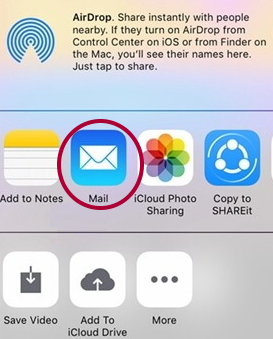
Merci de votre attention! Nous espérons que ce guide vous a été utile. Si vous connaissez d'autres méthodes utiles – ne hésitez pas à les partager dans la section commentaire ci-dessous.